 Fehlerbehebung
Fehlerbehebung
WLAN dBm-Tabelle: Signalstärke verstehen und Netzwerkprobleme beheben
AUTOR • Nov 25, 2024
 Benutzerhandbuch
Benutzerhandbuch
Zurücksetzen des Hoymiles DTU: Eine umfassende Anleitung
AUTOR • Nov 25, 2024
 Produktbewertung
Produktbewertung
FRITZ!Box 7590: So beheben Sie einen defekten WLAN-Chip
AUTOR • Nov 12, 2024
Linux auf dem Mac installieren: Ein Schritt-für-Schritt-Tutorial
AUTOR • Apr 17, 2024
 Instandhaltung
Instandhaltung
Fronius Fehlercode-Liste: Bedeutung und Problemlösungen für Fronius-Wechselrichter
AUTOR • Apr 19, 2024
WhatsApp für Linux: Installation, Einrichtung und Nutzung
AUTOR • Apr 17, 2024
Linux auf Tablets: Schritt-für-Schritt-Anleitung zum Installieren und Verwenden
AUTOR • May 16, 2024
SMB-Freigabe in Linux mounten: Schritt-für-Schritt-Anleitung
AUTOR • Apr 17, 2024
PDF24 für Linux: Erstellen, Bearbeiten und Bearbeiten von PDFs unter Linux
AUTOR • Jul 22, 2024
Hoymiles HM-800: Schritt-für-Schritt-Anleitung zur WLAN-Verbindung
AUTOR • Jun 12, 2024
Windows Subsystem für Linux (WSL): Umfassender Leitfaden zur Einrichtung und Verwendung
AUTOR • Apr 17, 2024
MX Linux herunterladen: Dein umfassender Leitfaden zur Installation
AUTOR • Apr 17, 2024
Linux Mint auf USB-Stick installieren: Schritt-für-Schritt-Anleitung
AUTOR • Apr 17, 2024
Die ultimative Anleitung zur fstab-Datei: Mounten und Konfigurieren von Dateisystemen
AUTOR • Apr 17, 2024
AusweisApp2 für Linux: Digitale Ausweise bequem verwalten
AUTOR • Apr 17, 2024
PDF-Bearbeitung unter Linux: Anleitung und bewährte Verfahren
AUTOR • Apr 17, 2024
MX Linux auf Deutsch: Eine umfassende Anleitung
AUTOR • Apr 17, 2024
Office 365 auf Linux: Eine umfassende Anleitung
AUTOR • Apr 17, 2024
Fusion 360 für Linux: Installation, Einrichtung und Tipps
AUTOR • Apr 17, 2024
Die besten PDF-Reader für Linux: Eine umfassende Übersicht
AUTOR • May 16, 2024
Neu & Beliebt

Ultraxtend Wifi Anleitung: Schritt-für-Schritt zur optimalen Nutzung
AUTOR • Dec 12, 2024

Fritz 450E zurücksetzen: Schritt-für-Schritt-Anleitung für alle Szenarien
AUTOR • Dec 12, 2024

Die Signalstärke dBm Tabelle: Eine umfassende Analyse
AUTOR • Dec 12, 2024

Debian Benutzer Anzeigen: So Geht's Effizient
AUTOR • Dec 12, 2024

MX Linux Systemanforderungen: Alles, was du wissen musst
AUTOR • Dec 12, 2024

So ändern Sie den Download-Ordner in Opera GX: Eine Schritt-für-Schritt-Anleitung
AUTOR • Dec 12, 2024

Was bedeutet es, wenn die Hoymiles DTU grün blinkt?
AUTOR • Dec 12, 2024

Bayern-WLAN Anmeldeseite kommt nicht – Ursachen und Lösungen
AUTOR • Dec 12, 2024

Alles, was Sie über den Netzwerksicherheitsschlüssel für HP Drucker wissen müssen
AUTOR • Dec 12, 2024

Lösungen für ein langsames Roborock Netzwerk
AUTOR • Dec 12, 2024
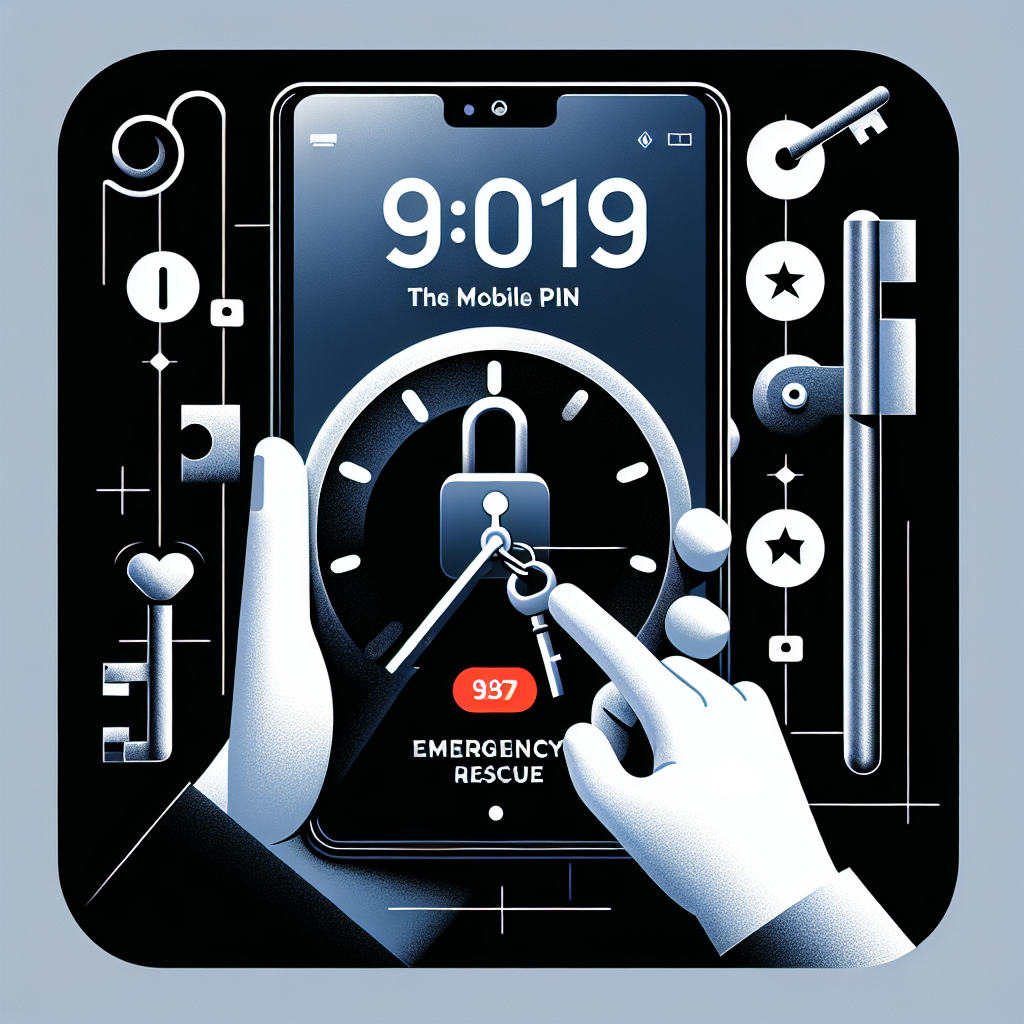
Was tun, wenn Sie Ihr Roborock Passwort vergessen haben?
AUTOR • Dec 12, 2024

Was bedeuten die Balken beim Handy? Eine detaillierte Analyse
AUTOR • Dec 12, 2024

DJI Fernbedienung mit WLAN verbinden: Schritt-für-Schritt-Anleitung
AUTOR • Dec 12, 2024

Hoymiles HM-800 blinkt grün: Bedeutung und Lösungen
AUTOR • Dec 12, 2024

WLAN Passwort anzeigen Android ohne QR-Code: So geht's
AUTOR • Dec 12, 2024

Hoymiles HM 800 blinkt rot – Ursachen und Lösungen
AUTOR • Dec 12, 2024

Linux Mint XFCE Systemanforderungen: Alles, was du wissen musst
AUTOR • Dec 12, 2024

Rauchmelder Fritzbox kompatibel: Alles, was du wissen musst
AUTOR • Dec 12, 2024

Wassermelder WLAN Fritzbox: Effiziente Lösungen für Ihr Zuhause
AUTOR • Dec 12, 2024

PDF in Excel umwandeln kostenlos mit Chip: Der umfassende Leitfaden
AUTOR • Dec 12, 2024
Trending
Linux Bash-Skripte: Automatisieren Sie Ihre Aufgaben unter Linux
AUTOR • Apr 17, 2024
Rolladensteuerung per WLAN: Smart Home Komfort für Ihr Zuhause
AUTOR • Apr 19, 2024
Dateien in Linux umbenennen: Ein umfassender Leitfaden
AUTOR • Apr 17, 2024
So zeigen Sie alle Prozesse unter Linux an: Ein umfassender Überblick
AUTOR • Apr 17, 2024
NordVPN für Linux: Sichere und private Internetverbindung
AUTOR • Apr 17, 2024
Die besten Internetanbieter: Vergleich und Leitfaden zur Auswahl des optimalen Providers
AUTOR • Apr 19, 2024

Sami Lesebär: WLAN-Einrichtung und Nutzung
AUTOR • Dec 12, 2024
So findest du das WLAN-Passwort deines Nachbarn heraus
AUTOR • Apr 19, 2024
WLAN SD-Karten: Drahtlose Datenspeicher für unterwegs
AUTOR • Apr 19, 2024
MX Linux auf Deutsch: Eine umfassende Anleitung
AUTOR • Apr 17, 2024

WLAN dBm-Tabelle: Signalstärke verstehen und Netzwerkprobleme beheben
AUTOR • Nov 25, 2024
Die Bord-Internetverbindung auf Mein Schiff: Alles Wissenswerte für unvergessliche Reisen
AUTOR • Apr 19, 2024
Epic Games: Dein Leitfaden zur Linux-Revolution in der Spieleindustrie
AUTOR • Apr 17, 2024
Proton Linux: Ein umfassendes Betriebssystem für Leistung und Privatsphäre
AUTOR • Apr 17, 2024
WLAN-Strommessgerät für die Steckdose: Einblicke in Ihren Stromverbrauch
AUTOR • Apr 19, 2024
Kostenloses WLAN in meiner Nähe: Finde die besten Hotspots
AUTOR • Apr 19, 2024
WLAN-Netzwerk: Optimierung für eine reibungslose Internetverbindung
AUTOR • Apr 19, 2024
Druckumgebungsvariablen unter Linux verstehen
AUTOR • Apr 17, 2024
WLAN Internetradio: Erlebe grenzenlosen Musikgenuss in deinem Zuhause
AUTOR • Apr 19, 2024
Linux 'dd': Ein mächtiges Tool für die Datenmanipulation und -verwaltung
AUTOR • Apr 17, 2024
Top Trending
Ultraxtend Wifi Anleitung: Schritt-für-Schritt zur optimalen Nutzung
AUTHOR
Fritz 450E zurücksetzen: Schritt-für-Schritt-Anleitung für alle Szenarien
AUTHOR
Die Signalstärke dBm Tabelle: Eine umfassende Analyse
AUTHOR
Debian Benutzer Anzeigen: So Geht's Effizient
AUTHOR
MX Linux Systemanforderungen: Alles, was du wissen musst
AUTHOR
So ändern Sie den Download-Ordner in Opera GX: Eine Schritt-für-Schritt-Anleitung
AUTHOR
Was bedeutet es, wenn die Hoymiles DTU grün blinkt?
AUTHOR
Bayern-WLAN Anmeldeseite kommt nicht – Ursachen und Lösungen
AUTHOR
Alles, was Sie über den Netzwerksicherheitsschlüssel für HP Drucker wissen müssen
AUTHOR
Lösungen für ein langsames Roborock Netzwerk
AUTHOR
Was tun, wenn Sie Ihr Roborock Passwort vergessen haben?
AUTHOR
Was bedeuten die Balken beim Handy? Eine detaillierte Analyse
AUTHOR
DJI Fernbedienung mit WLAN verbinden: Schritt-für-Schritt-Anleitung
AUTHOR
Hoymiles HM-800 blinkt grün: Bedeutung und Lösungen
AUTHOR
WLAN Passwort anzeigen Android ohne QR-Code: So geht's
AUTHOR
Hoymiles HM 800 blinkt rot – Ursachen und Lösungen
AUTHOR
Linux Mint XFCE Systemanforderungen: Alles, was du wissen musst
AUTHOR
Rauchmelder Fritzbox kompatibel: Alles, was du wissen musst
AUTHOR
Wassermelder WLAN Fritzbox: Effiziente Lösungen für Ihr Zuhause
AUTHOR
PDF in Excel umwandeln kostenlos mit Chip: Der umfassende Leitfaden
AUTHOR
Neue Beiträge

Ultraxtend Wifi Anleitung: Schritt-für-Schritt zur optimalen Nutzung
Technologie

Fritz 450E zurücksetzen: Schritt-für-Schritt-Anleitung für alle Szenarien
Technik

Die Signalstärke dBm Tabelle: Eine umfassende Analyse
Technologie

Debian Benutzer Anzeigen: So Geht's Effizient
Benutzerverwaltung

MX Linux Systemanforderungen: Alles, was du wissen musst
Systemanforderungen

So ändern Sie den Download-Ordner in Opera GX: Eine Schritt-für-Schritt-Anleitung
Technologie

Was bedeutet es, wenn die Hoymiles DTU grün blinkt?
Energieeffizienz

Bayern-WLAN Anmeldeseite kommt nicht – Ursachen und Lösungen
WLAN-Probleme

Alles, was Sie über den Netzwerksicherheitsschlüssel für HP Drucker wissen müssen
Drucker

Lösungen für ein langsames Roborock Netzwerk
Technologie
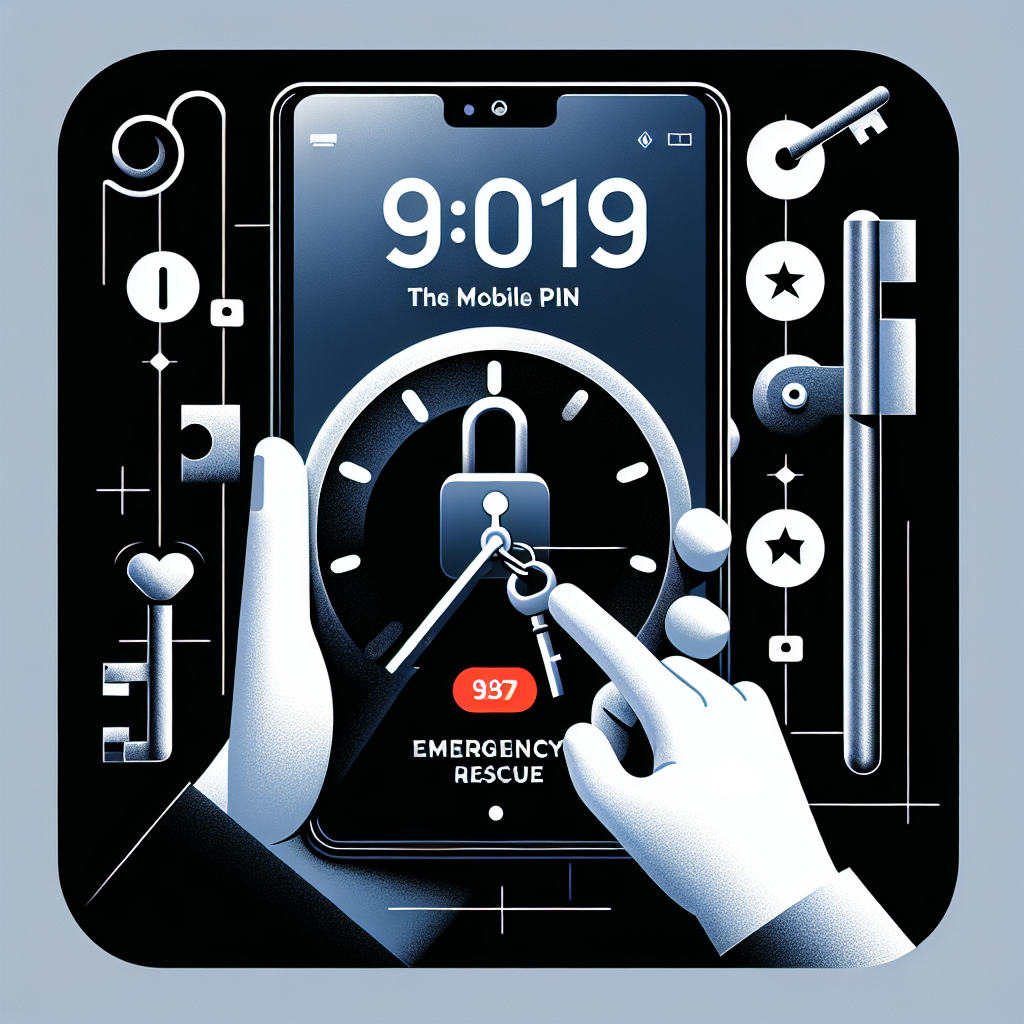
Was tun, wenn Sie Ihr Roborock Passwort vergessen haben?
Smart Home

Was bedeuten die Balken beim Handy? Eine detaillierte Analyse
Technologie

DJI Fernbedienung mit WLAN verbinden: Schritt-für-Schritt-Anleitung
Technologie

Hoymiles HM-800 blinkt grün: Bedeutung und Lösungen
Problemlösungen

WLAN Passwort anzeigen Android ohne QR-Code: So geht's
Technologie

Hoymiles HM 800 blinkt rot – Ursachen und Lösungen
Technologie

Linux Mint XFCE Systemanforderungen: Alles, was du wissen musst
Systemanforderungen

Rauchmelder Fritzbox kompatibel: Alles, was du wissen musst
Technologie

Wassermelder WLAN Fritzbox: Effiziente Lösungen für Ihr Zuhause
Smart Home

PDF in Excel umwandeln kostenlos mit Chip: Der umfassende Leitfaden
Technologie
Beliebte Beiträge

WLAN dBm-Tabelle: Signalstärke verstehen und Netzwerkprobleme beheben
Fehlerbehebung

Zurücksetzen des Hoymiles DTU: Eine umfassende Anleitung
Benutzerhandbuch

FRITZ!Box 7590: So beheben Sie einen defekten WLAN-Chip
Produktbewertung
Linux auf dem Mac installieren: Ein Schritt-für-Schritt-Tutorial
Technische Anleitungen

Fronius Fehlercode-Liste: Bedeutung und Problemlösungen für Fronius-Wechselrichter
Instandhaltung
WhatsApp für Linux: Installation, Einrichtung und Nutzung
Fehlerbehebung
Linux auf Tablets: Schritt-für-Schritt-Anleitung zum Installieren und Verwenden
Sicherheit
SMB-Freigabe in Linux mounten: Schritt-für-Schritt-Anleitung
Open Source
PDF24 für Linux: Erstellen, Bearbeiten und Bearbeiten von PDFs unter Linux
Open Source
Hoymiles HM-800: Schritt-für-Schritt-Anleitung zur WLAN-Verbindung
Fehlerbehebung
Windows Subsystem für Linux (WSL): Umfassender Leitfaden zur Einrichtung und Verwendung
Fehlerbehebung und häufige Probleme
MX Linux herunterladen: Dein umfassender Leitfaden zur Installation
Fehlerbehebung
Linux Mint auf USB-Stick installieren: Schritt-für-Schritt-Anleitung
Open Source
Die ultimative Anleitung zur fstab-Datei: Mounten und Konfigurieren von Dateisystemen
Fehlerbehebung
AusweisApp2 für Linux: Digitale Ausweise bequem verwalten
Technologie
PDF-Bearbeitung unter Linux: Anleitung und bewährte Verfahren
Open Source
MX Linux auf Deutsch: Eine umfassende Anleitung
Fehlerbehebung und Support
Office 365 auf Linux: Eine umfassende Anleitung
Sicherheit und Datenschutz
Fusion 360 für Linux: Installation, Einrichtung und Tipps
Fehlerbehebung
Die besten PDF-Reader für Linux: Eine umfassende Übersicht
Kosten