 Fehlerbehebung
Fehlerbehebung
WLAN dBm-Tabelle: Signalstärke verstehen und Netzwerkprobleme beheben
AUTOR • Nov 25, 2024
 Benutzerhandbuch
Benutzerhandbuch
Zurücksetzen des Hoymiles DTU: Eine umfassende Anleitung
AUTOR • Nov 25, 2024
 Produktbewertung
Produktbewertung
FRITZ!Box 7590: So beheben Sie einen defekten WLAN-Chip
AUTOR • Nov 12, 2024
Linux auf dem Mac installieren: Ein Schritt-für-Schritt-Tutorial
AUTOR • Apr 17, 2024
 Instandhaltung
Instandhaltung
Fronius Fehlercode-Liste: Bedeutung und Problemlösungen für Fronius-Wechselrichter
AUTOR • Apr 19, 2024
WhatsApp für Linux: Installation, Einrichtung und Nutzung
AUTOR • Apr 17, 2024
Linux auf Tablets: Schritt-für-Schritt-Anleitung zum Installieren und Verwenden
AUTOR • May 16, 2024
SMB-Freigabe in Linux mounten: Schritt-für-Schritt-Anleitung
AUTOR • Apr 17, 2024
Hoymiles HM-800: Schritt-für-Schritt-Anleitung zur WLAN-Verbindung
AUTOR • Jun 12, 2024
PDF24 für Linux: Erstellen, Bearbeiten und Bearbeiten von PDFs unter Linux
AUTOR • Jul 22, 2024
Windows Subsystem für Linux (WSL): Umfassender Leitfaden zur Einrichtung und Verwendung
AUTOR • Apr 17, 2024
MX Linux herunterladen: Dein umfassender Leitfaden zur Installation
AUTOR • Apr 17, 2024
Linux Mint auf USB-Stick installieren: Schritt-für-Schritt-Anleitung
AUTOR • Apr 17, 2024
Die ultimative Anleitung zur fstab-Datei: Mounten und Konfigurieren von Dateisystemen
AUTOR • Apr 17, 2024
AusweisApp2 für Linux: Digitale Ausweise bequem verwalten
AUTOR • Apr 17, 2024
PDF-Bearbeitung unter Linux: Anleitung und bewährte Verfahren
AUTOR • Apr 17, 2024
MX Linux auf Deutsch: Eine umfassende Anleitung
AUTOR • Apr 17, 2024
Office 365 auf Linux: Eine umfassende Anleitung
AUTOR • Apr 17, 2024
Fusion 360 für Linux: Installation, Einrichtung und Tipps
AUTOR • Apr 17, 2024
Die besten PDF-Reader für Linux: Eine umfassende Übersicht
AUTOR • May 16, 2024
Neu & Beliebt

Was bedeuten die Balken beim Handy? Eine detaillierte Analyse
AUTOR • Dec 12, 2024

Linux Mint XFCE Systemanforderungen: Alles, was du wissen musst
AUTOR • Dec 12, 2024

Die Signalstärke dBm Tabelle: Eine umfassende Analyse
AUTOR • Dec 12, 2024

Debian Benutzer Anzeigen: So Geht's Effizient
AUTOR • Dec 12, 2024

Was bedeutet es, wenn die Hoymiles DTU grün blinkt?
AUTOR • Dec 12, 2024

So ändern Sie den Download-Ordner in Opera GX: Eine Schritt-für-Schritt-Anleitung
AUTOR • Dec 12, 2024

MX Linux Systemanforderungen: Alles, was du wissen musst
AUTOR • Dec 12, 2024

Bayern-WLAN Anmeldeseite kommt nicht – Ursachen und Lösungen
AUTOR • Dec 12, 2024

Alles, was Sie über den Netzwerksicherheitsschlüssel für HP Drucker wissen müssen
AUTOR • Dec 12, 2024

Rauchmelder Fritzbox kompatibel: Alles, was du wissen musst
AUTOR • Dec 12, 2024
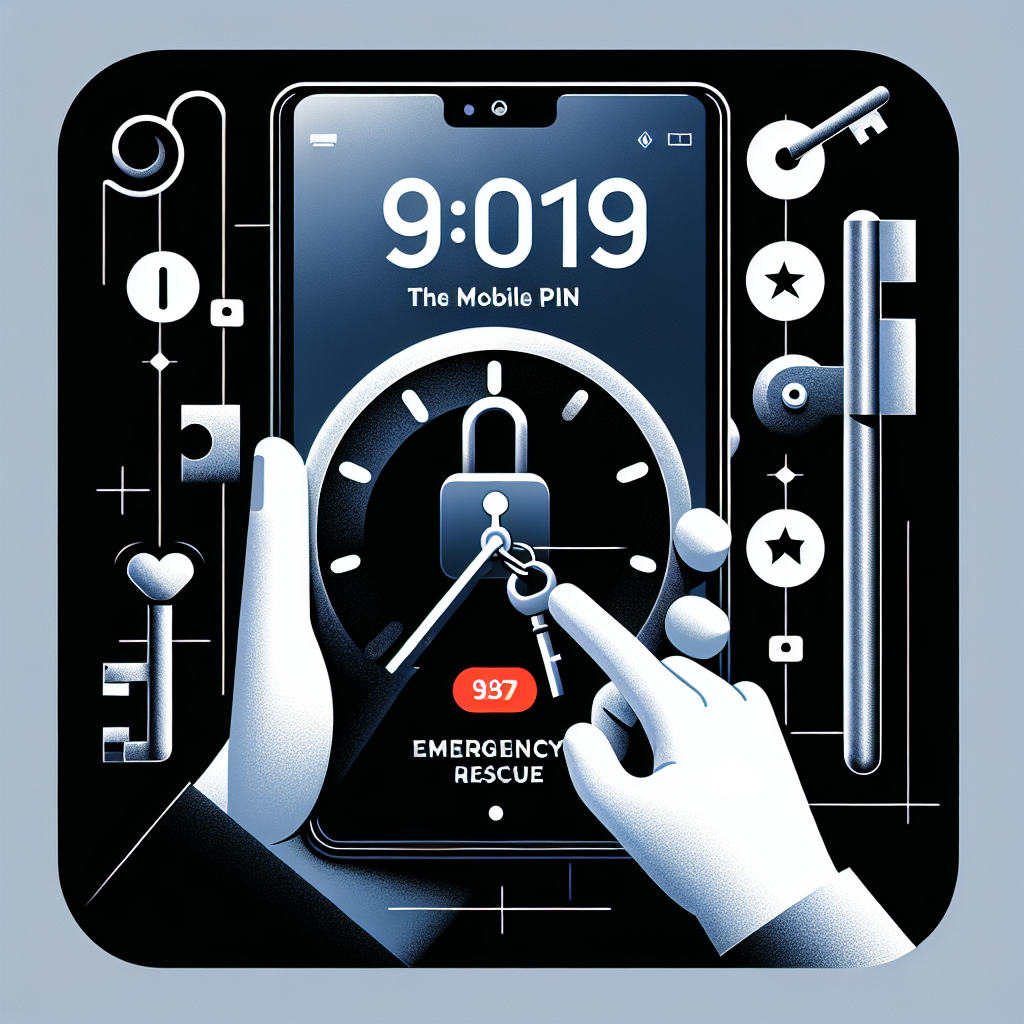
Was tun, wenn Sie Ihr Roborock Passwort vergessen haben?
AUTOR • Dec 12, 2024

Fritz 450E zurücksetzen: Schritt-für-Schritt-Anleitung für alle Szenarien
AUTOR • Dec 12, 2024

DJI Fernbedienung mit WLAN verbinden: Schritt-für-Schritt-Anleitung
AUTOR • Dec 12, 2024

Hoymiles HM-800 blinkt grün: Bedeutung und Lösungen
AUTOR • Dec 12, 2024

WLAN Passwort anzeigen Android ohne QR-Code: So geht's
AUTOR • Dec 12, 2024

Hoymiles HM 800 blinkt rot – Ursachen und Lösungen
AUTOR • Dec 12, 2024

Lösungen für ein langsames Roborock Netzwerk
AUTOR • Dec 12, 2024

Ultraxtend Wifi Anleitung: Schritt-für-Schritt zur optimalen Nutzung
AUTOR • Dec 12, 2024

Wassermelder WLAN Fritzbox: Effiziente Lösungen für Ihr Zuhause
AUTOR • Dec 12, 2024

PDF in Excel umwandeln kostenlos mit Chip: Der umfassende Leitfaden
AUTOR • Dec 12, 2024
Trending
Der Linux cat-Befehl: Eine unverzichtbare Kommandozeilenwerkzeug
AUTOR • Apr 17, 2024
Linux RAM-Informationen: Ein umfassender Überblick
AUTOR • Apr 17, 2024
Ändern des Besitzers von Dateien und Verzeichnissen unter Linux
AUTOR • Apr 17, 2024
Linux-Updates: Optimieren Sie Ihr System und gewährleisten Sie Sicherheit
AUTOR • Apr 17, 2024
TeckIn WLAN-Steckdose: Bedienungsanleitung und praktische Tipps
AUTOR • Apr 19, 2024
WLAN-Analyse: Optimierung Ihres drahtlosen Netzwerks
AUTOR • Apr 19, 2024
Entfessele die volle Leistung deines TSun Tsol-M800 E-Scooters
AUTOR • Apr 19, 2024
Python unter Linux installieren: Eine umfassende Anleitung
AUTOR • Apr 17, 2024
Fritz Repeater zurücksetzen: Schritt-für-Schritt-Anleitung zum Zurücksetzen auf Werkseinstellungen
AUTOR • Apr 19, 2024
Landroid verbindet sich nicht mit WLAN: Ursachen und Lösungen
AUTOR • Apr 19, 2024
IPv6 in Debian deaktivieren
AUTOR • Apr 17, 2024
Genießen Sie drahtloses Internet im Grünen: So schaffen Sie WLAN im Garten
AUTOR • Apr 19, 2024
WLAN vs. WiFi: Verstehen Sie den Unterschied
AUTOR • Apr 19, 2024

Teckin SP22 verbinden: Schritt-für-Schritt-Anleitung
AUTOR • Dec 12, 2024
Drucker ohne WLAN: Kabelgebundene Optionen für zuverlässigen Druck
AUTOR • Apr 19, 2024
Sudo: Der Schlüssel zur sicheren Verwaltung von Linux-Systemen
AUTOR • Apr 17, 2024
RDP-Client für Linux: Remote Desktop-Zugriff für Linux-Nutzer
AUTOR • Apr 17, 2024
Schritt-für-Schritt-Anleitung zur Einrichtung Ihres drahtlosen Heimnetzwerks
AUTOR • Apr 19, 2024
WLAN-Adapter: Verbessern Sie Ihre drahtlose Verbindung
AUTOR • Apr 19, 2024
Linux: Einen Prozess anhand der PID beenden
AUTOR • Apr 17, 2024
Top Trending
Was bedeuten die Balken beim Handy? Eine detaillierte Analyse
AUTHOR
Linux Mint XFCE Systemanforderungen: Alles, was du wissen musst
AUTHOR
Die Signalstärke dBm Tabelle: Eine umfassende Analyse
AUTHOR
Debian Benutzer Anzeigen: So Geht's Effizient
AUTHOR
Was bedeutet es, wenn die Hoymiles DTU grün blinkt?
AUTHOR
So ändern Sie den Download-Ordner in Opera GX: Eine Schritt-für-Schritt-Anleitung
AUTHOR
MX Linux Systemanforderungen: Alles, was du wissen musst
AUTHOR
Bayern-WLAN Anmeldeseite kommt nicht – Ursachen und Lösungen
AUTHOR
Alles, was Sie über den Netzwerksicherheitsschlüssel für HP Drucker wissen müssen
AUTHOR
Rauchmelder Fritzbox kompatibel: Alles, was du wissen musst
AUTHOR
Was tun, wenn Sie Ihr Roborock Passwort vergessen haben?
AUTHOR
Fritz 450E zurücksetzen: Schritt-für-Schritt-Anleitung für alle Szenarien
AUTHOR
DJI Fernbedienung mit WLAN verbinden: Schritt-für-Schritt-Anleitung
AUTHOR
Hoymiles HM-800 blinkt grün: Bedeutung und Lösungen
AUTHOR
WLAN Passwort anzeigen Android ohne QR-Code: So geht's
AUTHOR
Hoymiles HM 800 blinkt rot – Ursachen und Lösungen
AUTHOR
Lösungen für ein langsames Roborock Netzwerk
AUTHOR
Ultraxtend Wifi Anleitung: Schritt-für-Schritt zur optimalen Nutzung
AUTHOR
Wassermelder WLAN Fritzbox: Effiziente Lösungen für Ihr Zuhause
AUTHOR
PDF in Excel umwandeln kostenlos mit Chip: Der umfassende Leitfaden
AUTHOR
Neue Beiträge

Was bedeuten die Balken beim Handy? Eine detaillierte Analyse
Technologie

Linux Mint XFCE Systemanforderungen: Alles, was du wissen musst
Systemanforderungen

Die Signalstärke dBm Tabelle: Eine umfassende Analyse
Technologie

Debian Benutzer Anzeigen: So Geht's Effizient
Benutzerverwaltung

Was bedeutet es, wenn die Hoymiles DTU grün blinkt?
Energieeffizienz

So ändern Sie den Download-Ordner in Opera GX: Eine Schritt-für-Schritt-Anleitung
Technologie

MX Linux Systemanforderungen: Alles, was du wissen musst
Systemanforderungen

Bayern-WLAN Anmeldeseite kommt nicht – Ursachen und Lösungen
WLAN-Probleme

Alles, was Sie über den Netzwerksicherheitsschlüssel für HP Drucker wissen müssen
Drucker

Rauchmelder Fritzbox kompatibel: Alles, was du wissen musst
Technologie
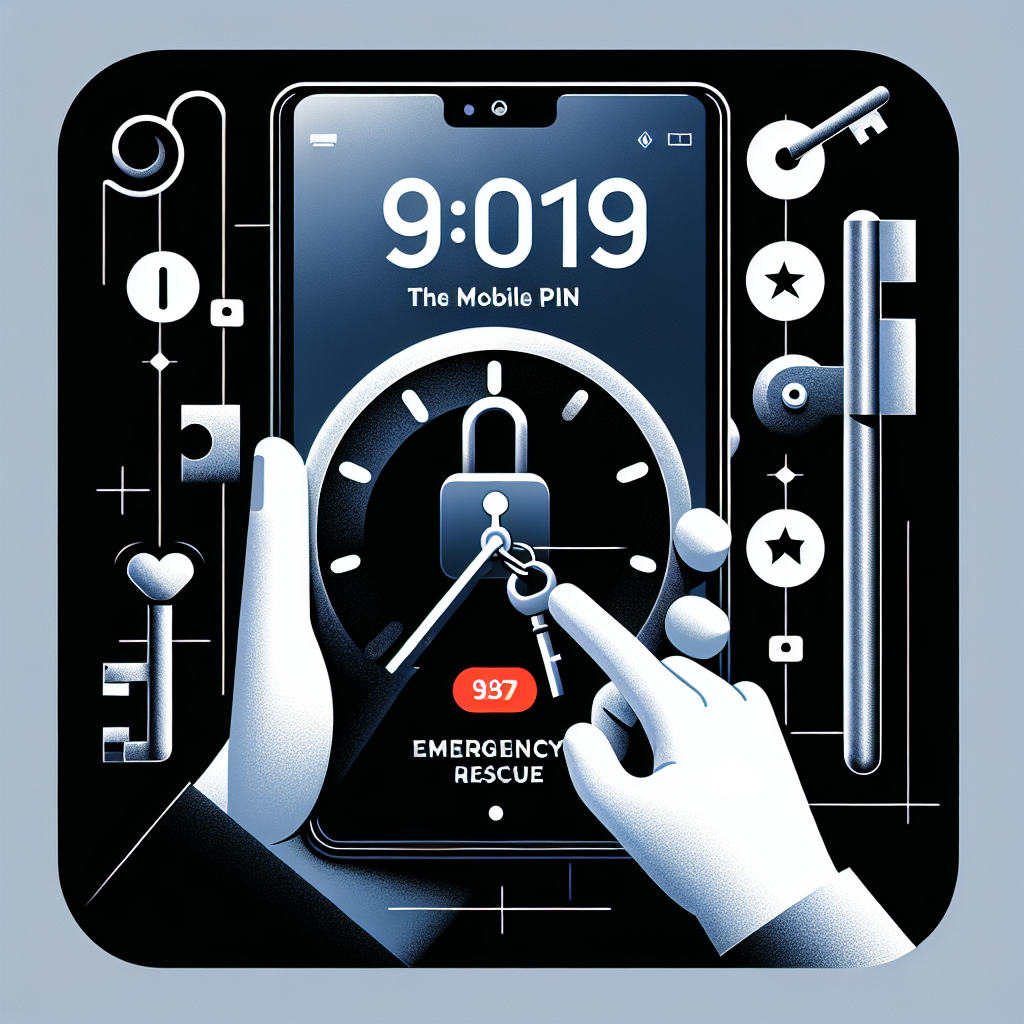
Was tun, wenn Sie Ihr Roborock Passwort vergessen haben?
Smart Home

Fritz 450E zurücksetzen: Schritt-für-Schritt-Anleitung für alle Szenarien
Technik

DJI Fernbedienung mit WLAN verbinden: Schritt-für-Schritt-Anleitung
Technologie

Hoymiles HM-800 blinkt grün: Bedeutung und Lösungen
Problemlösungen

WLAN Passwort anzeigen Android ohne QR-Code: So geht's
Technologie

Hoymiles HM 800 blinkt rot – Ursachen und Lösungen
Technologie

Lösungen für ein langsames Roborock Netzwerk
Technologie

Ultraxtend Wifi Anleitung: Schritt-für-Schritt zur optimalen Nutzung
Technologie

Wassermelder WLAN Fritzbox: Effiziente Lösungen für Ihr Zuhause
Smart Home

PDF in Excel umwandeln kostenlos mit Chip: Der umfassende Leitfaden
Technologie
Beliebte Beiträge

WLAN dBm-Tabelle: Signalstärke verstehen und Netzwerkprobleme beheben
Fehlerbehebung

Zurücksetzen des Hoymiles DTU: Eine umfassende Anleitung
Benutzerhandbuch

FRITZ!Box 7590: So beheben Sie einen defekten WLAN-Chip
Produktbewertung
Linux auf dem Mac installieren: Ein Schritt-für-Schritt-Tutorial
Technische Anleitungen

Fronius Fehlercode-Liste: Bedeutung und Problemlösungen für Fronius-Wechselrichter
Instandhaltung
WhatsApp für Linux: Installation, Einrichtung und Nutzung
Fehlerbehebung
Linux auf Tablets: Schritt-für-Schritt-Anleitung zum Installieren und Verwenden
Sicherheit
SMB-Freigabe in Linux mounten: Schritt-für-Schritt-Anleitung
Open Source
Hoymiles HM-800: Schritt-für-Schritt-Anleitung zur WLAN-Verbindung
Fehlerbehebung
PDF24 für Linux: Erstellen, Bearbeiten und Bearbeiten von PDFs unter Linux
Open Source
Windows Subsystem für Linux (WSL): Umfassender Leitfaden zur Einrichtung und Verwendung
Fehlerbehebung und häufige Probleme
MX Linux herunterladen: Dein umfassender Leitfaden zur Installation
Fehlerbehebung
Linux Mint auf USB-Stick installieren: Schritt-für-Schritt-Anleitung
Open Source
Die ultimative Anleitung zur fstab-Datei: Mounten und Konfigurieren von Dateisystemen
Fehlerbehebung
AusweisApp2 für Linux: Digitale Ausweise bequem verwalten
Technologie
PDF-Bearbeitung unter Linux: Anleitung und bewährte Verfahren
Open Source
MX Linux auf Deutsch: Eine umfassende Anleitung
Fehlerbehebung und Support
Office 365 auf Linux: Eine umfassende Anleitung
Sicherheit und Datenschutz
Fusion 360 für Linux: Installation, Einrichtung und Tipps
Fehlerbehebung
Die besten PDF-Reader für Linux: Eine umfassende Übersicht
Kosten