Umbenennen von Dateien und Verzeichnissen unter Linux: Eine ausführliche Anleitung
Syntax zum Umbenennen von Dateien und Verzeichnissen
Um Dateien und Verzeichnisse unter Linux umzubenennen, kannst du die folgenden Befehle verwenden:
Umbenennen einer Datei
Syntax:
mv alte_datei neue_datei
Beispiel:
Zum Umbenennen der Datei "my_file.txt" in "new_file.txt" verwendest du folgenden Befehl:
mv my_file.txt new_file.txt
Umbenennen eines Verzeichnisses
Syntax:
mv altes_verzeichnis neues_verzeichnis
Beispiel:
Zum Umbenennen des Verzeichnisses "my_directory" in "new_directory" verwendest du folgenden Befehl:
mv my_directory new_directory
Weitere Optionen
Neben dem einfachen Umbenennen kannst du auch die folgenden Optionen verwenden:
- -i (interaktiv): Fordert dich auf, die Umbenennung zu bestätigen, bevor sie ausgeführt wird.
- -n (kein Überschreiben): Verhindert das Überschreiben vorhandener Dateien oder Verzeichnisse.
- -f (Erzwingen): Überschreibt vorhandene Dateien oder Verzeichnisse ohne Nachfrage.
- -v (ausführlich): Gibt detaillierte Informationen zu den Umbenennungsvorgängen aus.
Umbenennen mehrerer Dateien und Verzeichnisse
Wenn du mehrere Dateien oder Verzeichnisse gleichzeitig umbenennen musst, erspart dir die Verwendung von Platzhaltern viel Zeit und Mühe. Platzhalter sind Sonderzeichen, die eine beliebige Anzahl an Zeichen in einem Dateinamen darstellen können.
Platzhalter für die Dateiauswahl
-
*: Stimmt mit einer beliebigen Anzahl an Zeichen überein. -
?: Stimmt mit genau einem Zeichen überein. -
[]: Stimmt mit einem der darin enthaltenen Zeichen überein.
Beispielsweise würdest du die folgenden Platzhalter verwenden, um alle Dateien mit der Erweiterung .txt im aktuellen Verzeichnis umzubenennen:
mv *.txt neue_endung.suffix
Umbenennung mehrerer Dateien mit regulären Ausdrücken
Reguläre Ausdrücke sind leistungsstarke Muster, die zur Suche und Manipulation von Text verwendet werden können. Du kannst reguläre Ausdrücke verwenden, um mehrere Dateien gleichzeitig umzubenennen, selbst wenn sie unterschiedliche Muster aufweisen.
Beispielsweise würdest du den folgenden Befehl verwenden, um alle Dateien im aktuellen Verzeichnis, die mit "image" beginnen und auf ".jpg" enden, in "bild" umzubenennen:
rename 's/^image.*\.jpg$/bild.jpg/' *
Umbenennung mit Batch-Umbenennungsprogrammen
Wenn du häufig mehrere Dateien umbenennen musst, kannst du ein Batch-Umbenennungsprogramm wie "Bulk Rename Utility" (https://www.bulkrenameutility.co.uk/) oder "ReNamer" (https://www.den4b.de/products/renamer) verwenden. Diese Programme bieten erweiterte Funktionen wie Massenumbenennung, Umbenennung nach Metadaten und automatische Dateierstellung.
Umbenennen mit regulären Ausdrücken
Reguläre Ausdrücke bieten eine leistungsstarke und flexible Möglichkeit zum Umbenennen von Dateien und Verzeichnissen unter Linux. Sie ermöglichen dir, komplexe Muster in Dateinamen zu identifizieren und zu ersetzen, was das Umbenennen mehrerer Dateien gleichzeitig erleichtert.
Grundlagen regulärer Ausdrücke
Reguläre Ausdrücke bestehen aus einer Reihe von Zeichen, die ein bestimmtes Suchmuster beschreiben. Zu den gebräuchlichsten Zeichen gehören:
- .^$: Anker, die den Anfang, das Ende oder die Grenze eines Strings markieren
- []: Zeichenklassen, die eine Reihe möglicher Zeichen angeben
- (): Gruppierungen, die Teilstrings einschließen
- *: Null oder mehr Wiederholungen des vorherigen Elements
- +: Eine oder mehr Wiederholungen des vorherigen Elements
- ?: Optionale Wiederholung des vorherigen Elements
- : Escapesequenz, die das folgende Zeichen als Literal interpretiert
Weitere Informationen zu regulären Ausdrücken findest du in der Referenzdokumentation deines bevorzugten Linux-Dienstes.
Umbenennen mit rename
Das Tool rename ist ein leistungsstarkes Befehlszeilenwerkzeug, mit dem du reguläre Ausdrücke zum Umbenennen von Dateien und Verzeichnissen verwenden kannst.
rename 's/Muster/Ersatz/g' *.txt
In diesem Beispiel ersetzt rename alle Vorkommen des Musters Muster im Dateinamen durch Ersatz für alle Dateien mit der Endung .txt im aktuellen Verzeichnis. Die Option g sorgt dafür, dass alle Übereinstimmungen ersetzt werden.
Beispielszenarien
- Ersetzen von Leerzeichen durch Unterstriche:
rename 's/ /_/g' /pfad/zu/meinen_dateien/
- Hinzufügen eines Präfixes:
rename 's/^/prefix_' /pfad/zu/meinen_dateien/
- Extrahieren von Teilstrings:
rename 's/^(.*)\.(.*)/$1_$2/g' *.zip
In diesem Beispiel wird der Dateiname in zwei Teile aufgeteilt: $1 enthält den Teil vor dem Punkt (z. B. den Dateinamen) und $2 den Teil nach dem Punkt (z. B. die Erweiterung). Die beiden Teile werden durch einen Unterstrich verbunden.
Vorsicht beim Umbenennen
Beim Umbenennen von Dateien und Verzeichnissen mit regulären Ausdrücken ist Vorsicht geboten. Unbeabsichtigte Übereinstimmungen können zu unerwünschten Umbenennungen führen. Teste deine regulären Ausdrücke immer mit einigen Beispieldateien, bevor du sie auf dein gesamtes Dateisystem anwendest.
Umbenennen mit Groß- und Kleinschreibung beachten
Bei der Benennung von Dateien und Verzeichnissen solltest du die Groß- und Kleinschreibung beachten. In Linux unterscheidet das Dateisystem zwischen Groß- und Kleinschreibung. Das bedeutet, dass die Dateien "datei.txt" und "DATEI.TXT" als unterschiedliche Dateien behandelt werden.
Konsequenzen der Nichtbeachtung der Groß- und Kleinschreibung
Wenn du die Groß- und Kleinschreibung beim Umbenennen nicht berücksichtigst, kannst du auf folgende Probleme stoßen:
- Überschreiben von Dateien: Wenn du versuchst, eine Datei mit einem bereits vorhandenen Namen zu überschreiben, erhältst du eine Fehlermeldung, es sei denn, der Name unterscheidet sich in der Groß- und Kleinschreibung.
- Erstellen von Duplikaten: Wenn du eine Datei mit einem bereits vorhandenen Namen erstellst, aber in anderer Groß- und Kleinschreibung, wird eine neue Datei erstellt. Dies kann zu Verwirrung und Redundanz führen.
- Probleme beim Zugriff auf Dateien: Wenn du auf eine Datei mit Groß- und Kleinschreibung zugreifst, die nicht mit dem tatsächlichen Namen übereinstimmt, kann es zu Fehlermeldungen kommen.
Beibehalten der Groß- und Kleinschreibung
Um diese Probleme zu vermeiden, solltest du beim Umbenennen immer die Groß- und Kleinschreibung beachten. Du kannst dies mithilfe der folgenden Methoden tun:
--preserve Option
Bei Verwendung des mv-Befehls zum Umbenennen kannst du die --preserve-Option angeben, um die Groß- und Kleinschreibung beizubehalten. Dies stellt sicher, dass die Groß- und Kleinschreibung des ursprünglichen Dateinamens beim Umbenennen beibehalten wird.
mv --preserve alte-datei.txt neue-datei.txt
Skripte
Wenn du mehrere Dateien umbenennen musst, kannst du ein Skript schreiben, das die Groß- und Kleinschreibung beibehält. Ein Beispielskript mit Bash könnte wie folgt aussehen:
#!/bin/bash
# Erhalte den ursprünglichen Dateinamen
original_name=$1
# Erhalte den neuen Dateinamen
new_name=$2
# Umbenennen unter Beibehaltung der Groß- und Kleinschreibung
mv --preserve "$original_name" "$new_name"
Tipps für die Benennung mit Groß- und Kleinschreibung
Hier sind einige Tipps für die Benennung von Dateien und Verzeichnissen unter Beachtung der Groß- und Kleinschreibung:
- Verwende einheitliche Groß- und Kleinschreibung: Wähle eine Konvention für die Groß- und Kleinschreibung und halte dich daran.
- Vermeide Sonderzeichen: Verwende in Dateinamen keine Sonderzeichen wie Leerzeichen, Tabulatoren oder Sonderzeichen.
- Denke an die Sichtbarkeit: Verwende Groß- und Kleinschreibung, um bestimmte Dateien oder Verzeichnisse hervorzuheben.
- Sei prägnant: Verwende kurze und aussagekräftige Namen, um die Lesbarkeit zu verbessern.
Umbenennen mit Sicherungskopiefunktion
Möchtest du eine Datei oder ein Verzeichnis umbenennen und gleichzeitig eine Sicherungskopie der ursprünglichen Version erstellen, steht dir die Sicherungskopiefunktion zur Verfügung. Diese Funktion fügt dem neuen Namen ein Suffix hinzu, z. B. .bak, .old oder von dir gewählte eigene Suffixe.
Erstellen von Sicherungskopien beim Umbenennen
Um eine Sicherungskopie zu erstellen, verwende die Option -b oder --backup zusammen mit dem Befehl mv. Das folgende Beispiel benennt die Datei file.txt in file.txt.bak um:
mv -b file.txt file.txt.bak
Anpassen des Sicherungssuffixes
Standardmäßig verwendet mv das Suffix .bak für die Sicherungskopie. Du kannst jedoch ein eigenes Suffix angeben, indem du der Option -b oder --backup folgendes Suffix hinzufügst:
# Umbenennen in file.txt.old
mv -b file.txt file.txt.old
# Umbenennen in file.txt.sicherung
mv -b file.txt file.txt.sicherung
Vermeidung von Schreibkonflikten
Wenn du versuchst, eine Datei oder ein Verzeichnis in eine bereits vorhandene Datei oder ein Verzeichnis umzubenennen, kann ein Schreibkonflikt auftreten. Um dies zu vermeiden, kannst du die Option -n oder --no-clobber verwenden. Dies verhindert, dass mv die vorhandene Datei überschreibt:
mv -b -n file.txt file.txt.bak
Tipps für die Verwendung der Sicherungskopiefunktion
- Verwende die Sicherungskopiefunktion, um wichtige Dateien vor versehentlichem Löschen oder Überschreiben zu schützen.
- Wähle ein eindeutiges Sicherungssuffix, um Konflikte mit anderen Dateien zu vermeiden.
- Überprüfe die neue Datei oder das neue Verzeichnis, um sicherzustellen, dass die Umbenennung erfolgreich war, bevor du die Sicherungskopie löschst.
Verzeichnisse umbenennen
Solltest du Verzeichnisse umbenennen wollen, kannst du dies ebenfalls mit dem mv-Befehl tun. Die Syntax ist dabei ähnlich wie für das Umbenennen von Dateien:
mv altes_verzeichnis neues_verzeichnis
Hierbei gibst du zunächst den alten Verzeichnisnamen und danach den neuen Verzeichnisnamen an.
Verknüpfungen aktualisieren
Beim Umbenennen von Verzeichnissen solltest du beachten, dass auch alle Verknüpfungen, die auf diese Verzeichnisse verweisen, aktualisiert werden müssen. Dies kannst du mit dem Befehl find erreichen:
find /pfad/zum/verzeichnis -type l -exec mv {} neues_symbolisches_link {} \;
Hiermit werden alle symbolischen Links im Verzeichnis /pfad/zum/verzeichnis und seinen Unterverzeichnissen gesucht und auf den neuen symbolischen Link neues_symbolisches_link aktualisiert.
Berechtigungsprobleme
Manchmal kann es vorkommen, dass du nicht über die erforderlichen Berechtigungen zum Umbenennen eines Verzeichnisses verfügst. In diesem Fall kannst du versuchen, den Befehl sudo voranzustellen:
sudo mv altes_verzeichnis neues_verzeichnis
Damit wird der Befehl mit erhöhten Berechtigungen ausgeführt. Denke dabei jedoch daran, das Passwort deines Superusers einzugeben.
Fallstricke und Fehlerbehandlung
Beim Umbenennen von Verzeichnissen können folgende Fallstricke auftreten:
- Überschreiben von bestehenden Verzeichnissen: Wenn das neue Verzeichnis bereits existiert, wird es durch das umbenannte Verzeichnis überschrieben.
- Verknüpfungen können ungültig werden: Wenn du Verzeichnisse umbenennst, auf die Verknüpfungen verweisen, können diese Verknüpfungen ungültig werden.
- Berechtigungsprobleme: Du musst über die erforderlichen Berechtigungen zum Umbenennen des Verzeichnisses verfügen.
Daher ist es immer ratsam, vor dem Umbenennen von Verzeichnissen eine Sicherungskopie zu erstellen.
Verknüpfungen beim Umbenennen aktualisieren
Wenn du Dateien oder Verzeichnisse umbenennst, kann es wichtig sein, auch die Verknüpfungen zu diesen Elementen zu aktualisieren. Andernfalls können die Verknüpfungen auf ungültige Pfade verweisen und nicht mehr funktionieren.
Was sind Verknüpfungen?
Eine Verknüpfung ist ein Verweis auf eine Datei oder ein Verzeichnis. Wenn du auf eine Verknüpfung klickst, wird das ursprüngliche Element geöffnet. Verknüpfungen werden häufig verwendet, um schnell auf Dateien und Verzeichnisse zuzugreifen, die sich an verschiedenen Orten befinden.
So aktualisierst du Verknüpfungen beim Umbenennen
Wenn du eine Datei oder ein Verzeichnis umbenennst, kannst du die Verknüpfungen mit den folgenden Schritten aktualisieren:
-
Finde die Verknüpfungen: Identifiziere die Verknüpfungen, die auf die umbenannte Datei oder das umbenannte Verzeichnis verweisen. Du kannst das Terminal verwenden, um nach den Verknüpfungen zu suchen:
find / -lname "Alter Dateiname" -
Aktualisiere die Verknüpfungen: Aktualisiere die Verknüpfungen mit dem Befehl
ln -sf, um auf den neuen Dateinamen oder Verzeichnisnamen zu verweisen:ln -sf NeuerDateiname AlteVerknüpfung
Tipps zur Aktualisierung von Verknüpfungen
- Verwende den absoluten Pfad: Verwende den absoluten Pfad der neuen Datei oder des neuen Verzeichnisses, um sicherzustellen, dass die Verknüpfung korrekt funktioniert.
- Verwende die richtigen Berechtigungen: Stelle sicher, dass du über die erforderlichen Berechtigungen verfügst, um die Verknüpfungen zu aktualisieren.
- Teste die Verknüpfungen: Nachdem du die Verknüpfungen aktualisiert hast, teste sie, um sicherzustellen, dass sie ordnungsgemäß funktionieren.
Tools zur Aktualisierung von Verknüpfungen
Neben dem manuellen Aktualisieren von Verknüpfungen kannst du auch Tools wie lned oder lnupdate verwenden, die die Aktualisierung von Verknüpfungen automatisieren können.
Berechtigungsprobleme beim Umbenennen
Beim Umbenennen von Dateien und Verzeichnissen kannst du auf Berechtigungsprobleme stoßen. Dies geschieht in der Regel, wenn du nicht der Eigentümer der Datei oder des Verzeichnisses bist oder wenn die Berechtigungen der übergeordneten Verzeichnisse zu restriktiv sind.
Verhindern von Berechtigungsproblemen
Um Berechtigungsprobleme zu vermeiden, solltest du dicherstellen, dass du:
-
Der Eigentümer der Datei oder des Verzeichnisses bist: Du kannst die Eigentümerschaft einer Datei oder eines Verzeichnisses mit dem Befehl
chownändern. -
Über ausreichende Berechtigungen verfügst: Du musst über Lese-, Schreib- und Ausführungsberechtigungen für die Datei oder das Verzeichnis sowie für alle übergeordneten Verzeichnisse verfügen. Du kannst die Berechtigungen mit dem Befehl
chmodanpassen. - Als Root-Benutzer handelst: Der Root-Benutzer verfügt über uneingeschränkte Berechtigungen und kann alle Dateien und Verzeichnisse umbenennen.
Fehlermeldungen und deren Behebung
Wenn du auf ein Berechtigungsproblem stößt, erhältst du möglicherweise eine Fehlermeldung wie:
Permission denied
Fehlerbehebung:
-
Überprüfe die Eigentümerschaft: Verwende den Befehl
ls -l, um die Eigentümerschaft der Datei oder des Verzeichnisses zu überprüfen. -
Passe die Berechtigungen an: Verwende den Befehl
chmod, um die Berechtigungen für die Datei oder das Verzeichnis sowie für alle übergeordneten Verzeichnisse anzupassen. -
Verwende den Befehl
sudo: Wenn du nicht über ausreichende Berechtigungen verfügst, kannst du den Befehlsudoverwenden, um den Umbenennungsvorgang als Root-Benutzer auszuführen.
Tipps zur Vermeidung von Berechtigungsproblemen
- Vermeide es, Dateien und Verzeichnisse als Root-Benutzer zu erstellen.
- Verwende das Tool
ACL(Access Control Lists), um benutzerdefinierte Berechtigungen für Dateien und Verzeichnisse festzulegen. - Verwende ein Dateiverwaltungsprogramm mit grafischer Benutzeroberfläche (GUI), das die Berechtigungsprobleme automatisch behebt.
Ausnahmen und Fehlerbehandlung beim Umbenennen
Beim Umbenennen von Dateien und Verzeichnissen können verschiedene Ausnahmen und Fehler auftreten, auf die du achten solltest. Hier sind einige der häufigsten Probleme und wie du sie beheben kannst:
Berechtigungsfehler
Wenn du keine ausreichenden Berechtigungen zum Umbenennen einer Datei oder eines Verzeichnisses hast, erhältst du einen Berechtigungsfehler. Überprüfe, ob du die entsprechenden Zugriffsrechte hast, oder bitte den Systemadministrator um Hilfe.
Datei oder Verzeichnis existiert bereits
Wenn du versuchst, eine Datei oder ein Verzeichnis mit einem Namen umzubenennen, der bereits von einer anderen Datei oder einem anderen Verzeichnis verwendet wird, erhältst du einen Fehler. Verwende einen eindeutigen Namen oder überschreibe die vorhandene Datei, indem du die -f-Option (force) angibst.
Ungültige Dateinamen
Manche Betriebssysteme haben Einschränkungen für Dateinamen, z. B. die maximale Länge, zulässige Zeichen und Reservierung bestimmter Zeichen wie / und *. Versuche, einen gültigen Dateinamen einzugeben, und konsultiere die Dokumentation deines Betriebssystems für spezifische Regeln.
Syntaxfehler
Wenn du einen Syntaxfehler in deinem Befehl machst, wird ein Syntaxfehler angezeigt. Überprüfe deine Befehlssyntax sorgfältig und korrigiere etwaige Fehler. Du kannst die Manpages für deinen Befehl (z. B. man mv) konsultieren, um die ordnungsgemäße Syntax zu erhalten.
Löschen von Verzeichnissen mit Inhalten
Wenn du versuchst, ein Verzeichnis mit Inhalten (Dateien oder Unterverzeichnissen) umzubenennen, kann es zu einem Fehler kommen. Um dies zu beheben, kannst du entweder die Unterobjekte verschieben oder das Verzeichnis rekursiv umbenennen, indem du die -r-Option (recursive) verwendest.
Fehlerbehandlung
In deinem Skript oder Programm kannst du Fehler beim Umbenennen mithilfe der Exception-behandlung von Python abfangen. Auf diese Weise kannst du benutzerdefinierte Fehlermeldungen bereitstellen und die Ausführung deines Programms fortsetzen, auch wenn ein Fehler auftritt.
Tipps zur Namensgebung für Dateien und Verzeichnisse
Beim Umbenennen von Dateien und Verzeichnissen ist es wichtig, auf eine durchdachte Namensgebung zu achten, um die Organisation und Auffindbarkeit deiner Dateien zu verbessern. Hier sind einige Tipps, die du beachten solltest:
Verwende aussagekräftige Namen
Gib deinen Dateien und Verzeichnissen Namen, die ihren Inhalt klar und prägnant beschreiben. Vermeide allgemeine oder kryptische Namen, die nur wenig Aufschluss darüber geben, was sie enthalten.
Verwende konsistente Benennungskonventionen
Entwickle ein System zur Benennung von Dateien und Verzeichnissen und halte dich daran. Dies kann dir helfen, Ordnung in deine Dateien zu bringen und die Suche nach bestimmten Dateien zu erleichtern. Ziehe in Erwägung, Groß- und Kleinschreibung, Trennzeichen und Datumsformate zu standardisieren.
Beschränke die Länge der Namen
Verwende kurze und prägnante Namen, um die Lesbarkeit und Auffindbarkeit deiner Dateien zu verbessern. Zu lange Namen können unübersichtlich und schwer zu merken sein. Halte dich an die Namensbeschränkungen deines Betriebssystems.
Vermeide Leerzeichen
Vermeide Leerzeichen in Dateinamen, da sie zu Problemen bei der Verwendung von Befehlen und Skripten führen können. Verwende stattdessen Unterstriche (_) oder Bindestriche (-) als Trennzeichen.
Verwende Groß- und Kleinschreibung zur Unterscheidung
Groß- und Kleinschreibung kann verwendet werden, um zwischen ähnlichen Dateien und Verzeichnissen zu unterscheiden. Dies kann besonders nützlich sein, wenn du eine große Anzahl von Dateien mit ähnlichen Namen verwaltest.
Vermeide Sonderzeichen
Verwende keine Sonderzeichen wie /, , *, ? oder " in Dateinamen, da sie zu Konflikten mit bestimmten Anwendungen und Betriebssystemen führen können.
Erwäge die Verwendung von Tags oder Schlüsselwörtern
Wenn du eine große Sammlung von Dateien verwaltest, kann es hilfreich sein, Tags oder Schlüsselwörter in die Dateinamen aufzunehmen. Dies erleichtert die Suche nach Dateien anhand bestimmter Kriterien.
Beziehe den Dateityp ein
Gib bei der Benennung von Dateien den Dateityp an, z. B. .txt für Textdateien oder .jpg für Bilddateien. Dies kann dir helfen, die Dateien nach Typ zu organisieren und sie mit der richtigen Software zu öffnen.
Neue Beiträge

Linux auf Tablets: Schritt-für-Schritt-Anleitung zum Installieren und Verwenden
Sicherheit

WLAN dBm-Tabelle: Signalstärke verstehen und Netzwerkprobleme beheben
Fehlerbehebung

Zurücksetzen des Hoymiles DTU: Eine umfassende Anleitung
Benutzerhandbuch

Deye WLAN Verbindung prüfen: Eine Schritt-für-Schritt-Anleitung
Technologie

Deye App: Warum 'Kein Gerät gefunden' angezeigt wird und Lösungen
Technologie

FritzBox 7590 Firmware Downgrade: So Geht's
Technologie

Hoymiles DTU Firmware Update: So aktualisieren Sie Ihre Firmware richtig
Technologie

Shelly 1 mit Home Assistant verbinden: Ein umfassender Leitfaden
Smart Home
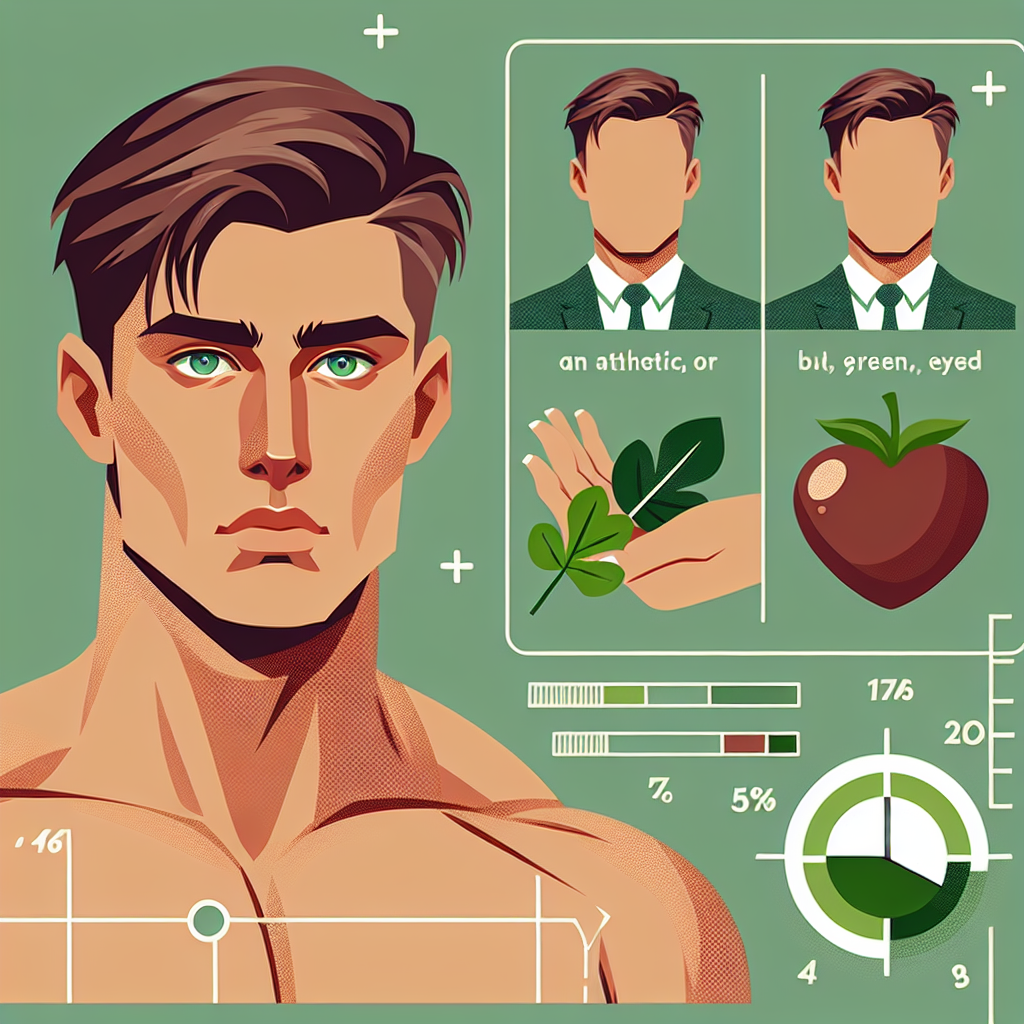
FritzBox 7590 Stromverbrauch: Effizienz und Einsparpotenziale im Fokus
Technologie

Linux Terminal WLAN Verbindung: So gelingt die Verbindung mit dem WLAN über die Kommandozeile
Networking
Beliebte Beiträge

Fronius Fehlercode-Liste: Bedeutung und Problemlösungen für Fronius-Wechselrichter
Instandhaltung

FRITZ!Box 7590: So beheben Sie einen defekten WLAN-Chip
Produktbewertung
Linux auf dem Mac installieren: Ein Schritt-für-Schritt-Tutorial
Technische Anleitungen

Linux auf Surface: Eine umfassende Anleitung zur Installation
Produktivität
Hoymiles HM-800: Schritt-für-Schritt-Anleitung zur WLAN-Verbindung
Fehlerbehebung
WhatsApp für Linux: Installation, Einrichtung und Nutzung
Fehlerbehebung
SMB-Freigabe in Linux mounten: Schritt-für-Schritt-Anleitung
Open Source
PDF24 für Linux: Erstellen, Bearbeiten und Bearbeiten von PDFs unter Linux
Open Source
Die ultimative Anleitung zur fstab-Datei: Mounten und Konfigurieren von Dateisystemen
Fehlerbehebung
Office 365 auf Linux: Eine umfassende Anleitung
Sicherheit und Datenschutz