Umbenennen von Dateien unter Linux: Eine schrittweise Anleitung
Syntax zum Umbenennen von Dateien
Grundlegende Syntax
Die grundlegende Syntax zum Umbenennen einer Datei unter Linux lautet:
mv alte_datei neue_datei
Hierbei ist:
-
mvder Befehl zum Verschieben und Umbenennen von Dateien. -
alte_dateider aktuelle Dateiname. -
neue_dateider neue Dateiname, unter dem die Datei gespeichert werden soll.
Beispielsweise kannst du die Datei text.txt in neu.txt umbenennen mit:
mv text.txt neu.txt
Optionen
Der Befehl mv bietet verschiedene Optionen, die du verwenden kannst, um den Umbenennungsprozess anzupassen:
-
-i: Fragt dich, ob du die Datei überschreiben möchtest, wenn sie bereits existiert. -
-f: Überschreibt die vorhandene Datei ohne Rückfrage. -
-v: Ausgabe ausführlicher Informationen über den Umbenennungsprozess. -
-n: Keine Änderungen vornehmen, sondern nur einen Testauslauf durchführen.
Beispielsweise kannst du die Datei text.txt in neu.txt umbenennen und dich dabei fragen, ob du die vorhandene Datei überschreiben möchtest, mit:
mv -i text.txt neu.txt
Pfadnamen angeben
Wenn sich die Dateien, die du umbenennen möchtest, nicht im aktuellen Verzeichnis befinden, musst du den vollständigen Pfad angeben:
mv /pfad/zur/alten_datei /pfad/zur/neuen_datei
Beispielsweise kannst du die Datei /home/benutzer/text.txt in /home/benutzer/neu.txt umbenennen mit:
mv /home/benutzer/text.txt /home/benutzer/neu.txt
Relative Pfade verwenden
Du kannst auch relative Pfade verwenden, um auf Dateien zu verweisen, die sich im aktuellen Verzeichnis befinden:
-
.verweist auf das aktuelle Verzeichnis. -
..verweist auf das übergeordnete Verzeichnis.
Beispielsweise kannst du die Datei text.txt in ../neu.txt umbenennen, das sich im übergeordneten Verzeichnis befindet, mit:
mv text.txt ../neu.txt
Verwendung von Aliasen zur Vereinfachung von Umbenennungsprozessen
Aliase: Was sind das?
Aliase sind ein mächtiges Werkzeug, mit dem du Befehle verkürzen und komplexere Aufgaben in der Befehlszeile vereinfachen kannst. Du kannst einen Alias für eine Reihe von Befehlen erstellen, so dass du sie leicht mit einem einzigen Wort oder einer Abkürzung aufrufen kannst.
Erstellen von Aliasen für Umbenennungsoperationen
Um einen Alias für eine Umbenennungsoperation zu erstellen, öffne deine ~/.bashrc- oder ~/.zshrc-Datei und füge folgende Zeile hinzu:
alias <alias-name>='<Befehl>'
Ersetze
Beispiel für einen Alias
Nehmen wir an, du möchtest einen Alias mit dem Namen rn erstellen, um den Befehl mv mit der Option -i (interaktiv) zu verkürzen. Du könntest folgenden Alias erstellen:
alias rn='mv -i'
Dadurch kannst du jetzt die Umbenennungsoperation mit folgendem Befehl ausführen:
rn <alter-Dateiname> <neuer-Dateiname>
Vordefinierte Aliase
Einige Betriebssysteme bieten vordefinierte Aliase für häufige Umbenennungsoperationen. Beispielsweise definiert macOS einen Alias namens mvf, der den Befehl mv mit der Option -f (erzwingen) kombiniert.
Vorteile von Aliasen
Die Verwendung von Aliasen bietet mehrere Vorteile:
- Vereinfachung: Aliase machen es einfach, komplexe Umbenennungsoperationen mit kurzen Befehlen auszuführen.
- Zeitsparend: Durch die Automatisierung von Aufgaben sparst du Zeit bei sich wiederholenden Umbenennungsvorgängen.
- Fehlerreduzierung: Aliase können das Risiko menschlicher Fehler reduzieren, die bei der Eingabe langer Befehle entstehen können.
Bearbeiten mehrerer Dateien gleichzeitig
Umbenennen mehrerer Dateien mit dem gleichen Suffix
Wenn du mehreren Dateien mit dem gleichen Suffix neue Namen geben möchtest, kannst du den Befehl rename verwenden. Die Syntax lautet:
rename 's/ursprüngliches-Suffix/neues-Suffix/' datei1 datei2 ... dateiN
Beispiel:
Um alle Dateien mit der Endung .txt in .doc umzubenennen, führe folgenden Befehl aus:
rename 's/\.txt/\.doc/' *.txt
Umbenennen mehrerer Dateien mit eindeutigen Namen
Um mehrere Dateien mit eindeutigen Namen umzubenennen, kannst du den Befehl mmv (Moreutils Move) verwenden. Die Syntax lautet:
mmv [- Optionen] alte-Dateien neue-Dateien
Beispiel:
Um alle Dateien im aktuellen Verzeichnis mit Namen, die mit image beginnen, in eindeutige Namen umzubenennen, führe folgenden Befehl aus:
mmv image*.jpg image-{0..}.jpg
Dies benennt die Dateien in image-0.jpg, image-1.jpg usw. um.
Umbenennen mehrerer Dateien interaktiv
Wenn du die neuen Namen der Dateien interaktiv festlegen möchtest, kannst du den Befehl rename -i verwenden. Die Syntax lautet:
rename -i 's/ursprüngliches-Suffix/neues-Suffix/' datei1 datei2 ... dateiN
Beispiel:
Um alle Dateien mit der Endung .png interaktiv umzubenennen, führe folgenden Befehl aus:
rename -i 's/\.png$/.' *.png
Du wirst dann für jede Datei aufgefordert, einen neuen Namen einzugeben.
Umbenennen von Dateien mit Leerzeichen
Das Umbenennen von Dateien mit Leerzeichen in den Dateinamen kann auf Linux-Systemen mit ein paar zusätzlichen Schritten durchgeführt werden.
Verwendung des Befehlspfads mit Anführungszeichen
Um Dateien mit Leerzeichen im Namen umzubenennen, musst du den Befehlspfad in Anführungszeichen setzen. Dies weist die Shell an, den Befehl als einen einzelnen Befehl zu behandeln, auch wenn er Leerzeichen enthält. Beispiel:
mv "Datei mit Leerzeichen" "Neue Datei mit Leerzeichen"
Verwenden eines Escape-Zeichens
Eine andere Möglichkeit, Dateien mit Leerzeichen im Namen umzubenennen, besteht darin, dem Leerzeichen ein Backslash-Escape-Zeichen () voranzustellen. Dadurch wird der Shell mitgeteilt, dass das Leerzeichen als Teil des Dateinamens betrachtet werden soll. Beispiel:
mv Datei\ mit\ Leerzeichen Neue\ Datei\ mit\ Leerzeichen
Verwenden des Befehls 'rename'
Der Befehl rename ist ein leistungsstarkes Tool, mit dem du Dateien basierend auf Regulären Ausdrücken umbenennen kannst. Mit rename kannst du Leerzeichen problemlos aus Dateinamen entfernen oder die Leerzeichen durch andere Zeichen ersetzen. Beispiel:
rename 's/ /_/g' *
Dieser Befehl ersetzt alle Leerzeichen in den Dateinamen des aktuellen Verzeichnisses durch Unterstriche (_).
Tipps zur Problembehandlung
- Stelle sicher, dass du dich im richtigen Verzeichnis befindest und die richtigen Dateinamen angibst.
- Überprüfe die Berechtigungen der Dateien und Verzeichnisse. Du musst über die erforderlichen Schreib- und Ausführungsberechtigungen verfügen, um Dateien umzubenennen.
- Verwende das Kommando
ls -lum die Berechtigungen der Datei anzuzeigen. - Wenn du beim Umbenennen von Dateien mit Leerzeichen immer noch auf Probleme stößt, versuche, alternative Methoden wie die Verwendung eines grafischen Dateimanagers zu verwenden.
Sonderfälle und Dateizugriffsberechtigungen
Beim Umbenennen von Dateien unter Linux kannst du auf Sonderfälle stoßen, die besondere Überlegungen erfordern.
Schreibgeschützte Dateien
Wenn du versuchst, eine schreibgeschützte Datei umzubenennen, wirst du auf eine Fehlermeldung stoßen. Um die Datei umzubenennen, musst du zuerst ihre Schreibberechtigung aktivieren. Verwende dazu den folgenden Befehl:
sudo chmod u+w dateiname
Dateien mit Leerzeichen im Namen
Dateien mit Leerzeichen im Namen müssen beim Umbenennen in Anführungszeichen gesetzt werden. So würdest du beispielsweise die Datei "Meine Datei mit Leerzeichen.txt" in "Umbenannte Datei mit Leerzeichen.txt" umbenennen:
mv "Meine Datei mit Leerzeichen.txt" "Umbenannte Datei mit Leerzeichen.txt"
Versteckte Dateien
Versteckte Dateien beginnen mit einem Punkt (.). Um eine versteckte Datei umzubenennen, musst du die Option -a (alle Dateien anzeigen) zum Befehl mv hinzufügen.
mv -a .versteckte-datei neue-versteckte-datei
Berechtigungen und Eigentümer
Wenn du keine ausreichenden Berechtigungen zum Umbenennen einer Datei hast oder nicht der Eigentümer bist, wirst du eine Fehlermeldung erhalten. Überprüfe in diesem Fall die Dateiberechtigungen und die Eigentumsverhältnisse. Du kannst sie mit den folgenden Befehlen ändern:
-
Dateiberechtigungen:
sudo chmod -
Eigentümer:
sudo chown
Hinweis: Stelle sicher, dass du über Superuser-Rechte (sudo) verfügst, um diese Befehle auszuführen.
Erweiterte Umbenennungsoperationen mit Regulären Ausdrücken
Reguläre Ausdrücke sind ein mächtiges Werkzeug, mit dem du komplexe Muster in Texten suchen und ersetzen kannst. Du kannst sie auch verwenden, um Dateien auf einem Linux-System umzubenennen. Dies ist besonders nützlich, wenn du eine große Anzahl von Dateien mit ähnlichen Namensmustern umbenennen musst.
Grundlagen regulärer Ausdrücke
Reguläre Ausdrücke verwenden eine Reihe von Sonderzeichen, um Textmuster darzustellen. Einige der wichtigsten sind:
-
.(Punkt): Übereinstimmt mit jedem einzelnen Zeichen -
*(Sternchen): Übereinstimmt mit null oder mehreren Vorkommen des vorhergehenden Zeichens -
+(Pluszeichen): Übereinstimmt mit einem oder mehreren Vorkommen des vorhergehenden Zeichens -
?(Fragezeichen): Übereinstimmt mit null oder einem Vorkommen des vorhergehenden Zeichens -
[](eckige Klammern): Übereinstimmt mit einem Zeichen aus einer Zeichenklasse (z. B.[aeiou]für alle Vokale)
Umbenennen von Dateien mit regulären Ausdrücken
Um eine Datei mit einem regulären Ausdruck umzubenennen, verwendest du den Befehl rename. Die allgemeine Syntax lautet:
rename 's/ALTER_NAME/NEU_NAME/' DATEIN
wobei:
-
s/ALTER_NAME/NEU_NAME/der reguläre Ausdruck ist -
DATEIENdie Dateinamen sind, die umbenannt werden sollen
Beispiel
Nehmen wir an, du hast eine Reihe von Dateien mit Namen wie image1.jpg, image2.jpg und so weiter. Du kannst alle diese Dateien mit dem folgenden Befehl in bild1.jpg, bild2.jpg usw. umbenennen:
rename 's/image/bild/' image*.jpg
Hier ersetzt der reguläre Ausdruck s/image/bild/ alle Vorkommnisse von image mit bild in den Dateinamen.
Ersetze nur das erste Vorkommen
Um nur das erste Vorkommen eines Musters zu ersetzen, verwende die Option -n mit dem Befehl rename. Beispielsweise, um nur das erste Vorkommen von image in den gleichen Dateinamen zu ersetzen, würdest du ausführen:
rename -n 's/image/bild/' image*.jpg
Umbenennen in Großbuchstaben oder Kleinbuchstaben
Du kannst Reguläre Ausdrücke auch verwenden, um Dateien in Groß- oder Kleinbuchstaben umzubenennen. Verwende dazu die Funktionen \U (Großbuchstaben) und \L (Kleinbuchstaben). Beispielsweise, um alle Dateien mit dem Wort test in Großbuchstaben umzubenennen, würdest du ausführen:
rename 's/test/\Utest/' *
Um sie in Kleinbuchstaben umzubenennen, würdest du stattdessen verwenden:
rename 's/test/\Ltest/' *
Tipps zur Fehlerbehebung
Wenn du beim Umbenennen von Dateien mit regulären Ausdrücken auf Probleme stößt, versuche Folgendes:
- Überprüfe die Syntax deines regulären Ausdrucks auf Fehler.
- Verwende die Option
-nmit dem Befehlrename, um eine Vorschau der Änderungen anzuzeigen, bevor sie übernommen werden. - Verwende die Option
-vmit dem Befehlrename, um detaillierte Informationen zu den ausgeführten Umbenennungen anzuzeigen.
Verwendung von Befehlszeilentools wie rename und mmv
Neben den grundlegenden Umbenennungsbefehlen kannst du auch leistungsfähigere Befehlszeilentools wie rename und mmv verwenden, um komplexere Umbenennungsaufgaben auszuführen.
rename
Das Dienstprogramm rename ist ein vielseitiges Tool zum automatisierten Umbenennen von Dateien. Es ermöglicht dir, Suchausdrücke und Ersatzzeichenfolgen zu definieren, um mehrere Dateien in einem einzigen Befehl umzubenennen.
rename 's/alten_namen/neuen_namen/' alte_dateien*
In diesem Beispiel ersetzt s/alten_namen/neuen_namen/ alle Vorkommen von alten_namen in Dateinamen durch neuen_namen. Das Sternchen (*) ist ein Platzhalter, der mit beliebigen Zeichen übereinstimmt.
mmv
mmv (mächtigere Version von mv) ist ein weiteres Tool, das erweiterte Optionen zum Umbenennen von Dateien bietet. Es unterstützt reguläre Ausdrücke, Dateitypspezifikationen und interaktive Bestätigungen.
mmv -r alten_namen_muster neuen_namen_muster alte_dateien*
In diesem Beispiel ersetzt -r die Übereinstimmungen mit dem regulären Ausdruck alten_namen_muster durch neuen_namen_muster. Beachte, dass reguläre Ausdrücke eine fortgeschrittenere Funktion sind und etwas Einarbeitungszeit erfordern.
Vorteile der Verwendung von rename und mmv
- Automatisierung: Du kannst komplexe Umbenennungsaufgaben automatisieren und menschliche Fehler reduzieren.
- Batch-Umbenennung: Du kannst mehrere Dateien gleichzeitig umbenennen und so Zeit sparen.
-
Flexibilität:
renameundmmvbieten flexible Optionen, um deine Umbenennungsanforderungen zu erfüllen. - Erweiterte Funktionen: Reguläre Ausdrücke und andere erweiterte Funktionen ermöglichen dir die Durchführung präziser und komplexer Umbenennungen.
Tipps
- Vorsicht beim Umbenennen: Stelle immer sicher, dass du die Ergebnisse der Umbenennung überprüft hast, bevor du sie unwiderruflich speicherst.
-
Dokumentation: Lies die Dokumentationen zu
renameundmmv, um ihre Funktionen und Syntax im Detail zu verstehen. - Testen: Teste deine Umbenennungsbefehle in einem isolierten Verzeichnis, bevor du sie auf wichtige Dateien anwendest.
Umbenennung von Dateien in grafischen Benutzeroberflächen
Wenn du keine Terminalbefehle verwenden möchtest, kannst du Dateien auch bequem über grafische Benutzeroberflächen (GUIs) umbenennen. Die Vorgehensweise variiert je nach deinem Desktop-Manager.
GNOME
Gehe folgendermaßen vor, um Dateien in GNOME umzubenennen:
- Öffne den Dateimanager.
- Navigiere zu dem Ordner, der die zu umbenennenden Dateien enthält.
- Klicke mit der rechten Maustaste auf die Datei, die du umbenennen möchtest.
- Wähle Umbenennen aus dem Kontextmenü.
- Gib den neuen Dateinamen ein und drücke die Eingabetaste.
KDE
So benennst du Dateien in KDE um:
- Öffne Dolphin, den Dateimanager von KDE.
- Navigiere zu dem Ordner, der die zu umbenennenden Dateien enthält.
- Klicke mit der linken Maustaste auf die Datei, die du umbenennen möchtest.
- Drücke F2, um den Bearbeitungsmodus zu aktivieren.
- Gib den neuen Dateinamen ein und drücke die Eingabetaste.
Xfce
So benennst du Dateien in Xfce um:
- Öffne Thunar, den Dateimanager von Xfce.
- Navigiere zu dem Ordner, der die zu umbenennenden Dateien enthält.
- Klicke mit der rechten Maustaste auf die Datei, die du umbenennen möchtest.
- Wähle Umbenennen aus dem Kontextmenü.
- Gib den neuen Dateinamen ein und drücke die Eingabetaste.
Tipp: Du kannst auch mehrere Dateien gleichzeitig umbenennen, indem du die Strg-Taste gedrückt hältst und auf die zu umbenennenden Dateien klickst.
Tipps zur Problembehandlung bei Problemen beim Umbenennen von Dateien
Wenn du beim Umbenennen von Dateien auf Probleme stößt, können diese Tipps hilfreich sein:
Überprüfe die Dateiberechtigungen
Stelle sicher, dass du über die erforderlichen Berechtigungen zum Umbenennen der Datei verfügst. Überprüfe mit dem Befehl ls -al, ob du Lese- und Schreibberechtigungen für die Datei hast.
Verwende absolute Pfade
Wenn du mit relativen Pfaden arbeitest, kann es zu Verwirrungen kommen. Verwende absolute Pfade, um den genauen Speicherort der Datei anzugeben, z. B. /home/benutzer/Dokumente/datei.txt.
Vermeide Sonderzeichen
Verwende in Dateinamen keine Sonderzeichen wie Leerzeichen, Punkte oder Schrägstriche, da sie zu Problemen führen können.
Bearbeite den Zugriff auf versteckte Dateien
Wenn du eine versteckte Datei umbenennen möchtest, musst du die Option -a verwenden, z. B. mv -a .hiddenfile neue_datei.
Beachte die Groß-/Kleinschreibung
In Linux wird zwischen Groß- und Kleinschreibung unterschieden. Überprüfe, ob der neue Dateiname mit der Groß-/Kleinschreibung des ursprünglichen Dateinamens übereinstimmt, um Fehler zu vermeiden.
Verwende Befehlszeilentools
Wenn du Schwierigkeiten mit dem Befehlszeilentool mv hast, kannst du alternative Tools wie rename oder mmv ausprobieren, die erweiterte Funktionen bieten.
Überprüfe den Befehl
Überprüfe deinen Umbenennungsbefehl sorgfältig auf Tippfehler oder falsche Syntax.
Stelle sicher, dass die Datei nicht gesperrt ist
Wenn eine Datei von einem anderen Programm verwendet wird, kannst du sie möglicherweise nicht umbenennen. Stelle sicher, dass die Datei nicht von einem anderen Prozess geöffnet oder gesperrt ist.
Problembehandlung bei Berechtigungsproblemen
Wenn du keine Berechtigung zum Umbenennen einer Datei hast, kannst du Folgendes versuchen:
- Ändere den Besitzer der Datei mit chown
- Ändere die Gruppenzugehörigkeit der Datei mit chgrp
- Ändere die Dateiberechtigungen mit chmod
Neue Beiträge

Linux auf Tablets: Schritt-für-Schritt-Anleitung zum Installieren und Verwenden
Sicherheit

WLAN dBm-Tabelle: Signalstärke verstehen und Netzwerkprobleme beheben
Fehlerbehebung

Zurücksetzen des Hoymiles DTU: Eine umfassende Anleitung
Benutzerhandbuch
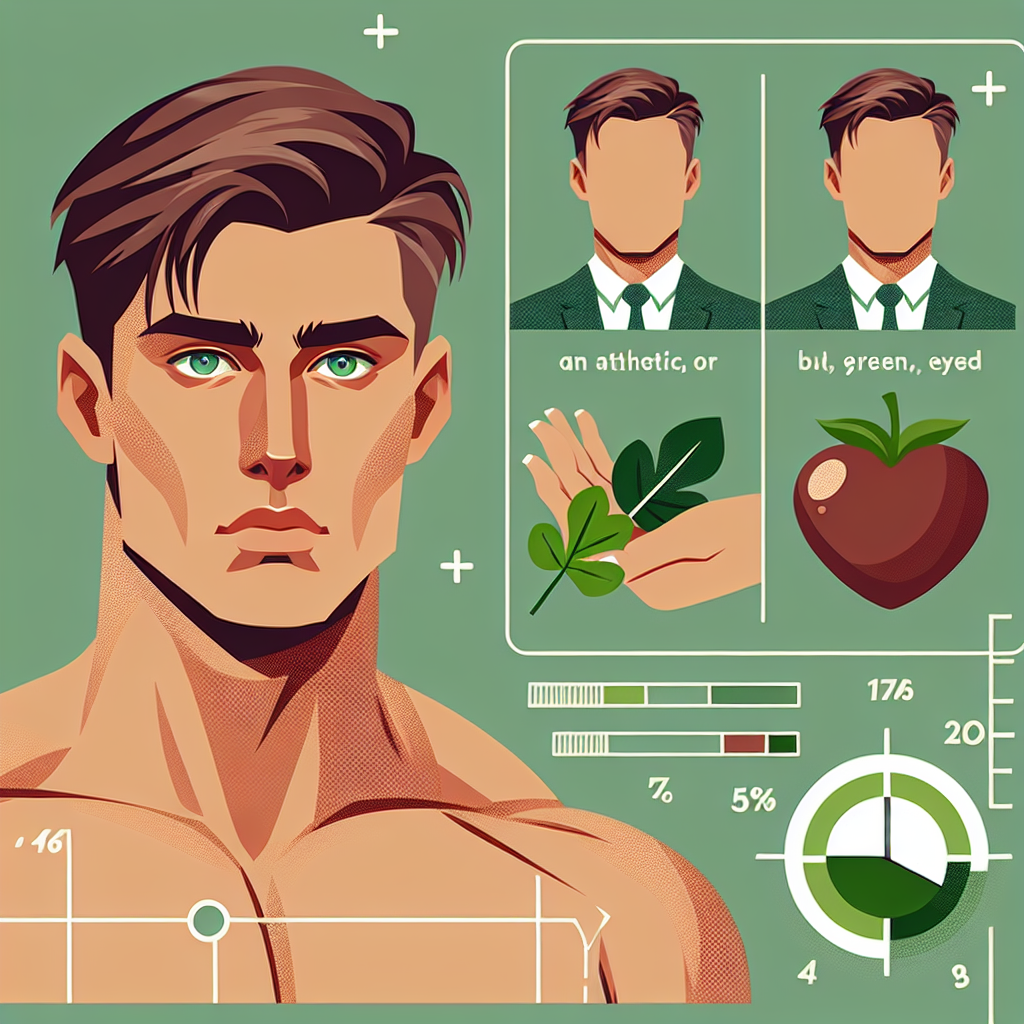
FritzBox 7590 Stromverbrauch: Effizienz und Einsparpotenziale im Fokus
Technologie

Linux Terminal WLAN Verbindung: So gelingt die Verbindung mit dem WLAN über die Kommandozeile
Networking

Deye WLAN Verbindung prüfen: Eine Schritt-für-Schritt-Anleitung
Technologie

Shelly 1 mit Home Assistant verbinden: Ein umfassender Leitfaden
Smart Home

Hoymiles DTU Firmware Update: So aktualisieren Sie Ihre Firmware richtig
Technologie

FritzBox 7590 Firmware Downgrade: So Geht's
Technologie

Deye App: Warum 'Kein Gerät gefunden' angezeigt wird und Lösungen
Technologie
Beliebte Beiträge

Linux auf Surface: Eine umfassende Anleitung zur Installation
Produktivität

Fronius Fehlercode-Liste: Bedeutung und Problemlösungen für Fronius-Wechselrichter
Instandhaltung

FRITZ!Box 7590: So beheben Sie einen defekten WLAN-Chip
Produktbewertung
Linux auf dem Mac installieren: Ein Schritt-für-Schritt-Tutorial
Technische Anleitungen
Hoymiles HM-800: Schritt-für-Schritt-Anleitung zur WLAN-Verbindung
Fehlerbehebung
WhatsApp für Linux: Installation, Einrichtung und Nutzung
Fehlerbehebung
SMB-Freigabe in Linux mounten: Schritt-für-Schritt-Anleitung
Open Source
PDF24 für Linux: Erstellen, Bearbeiten und Bearbeiten von PDFs unter Linux
Open Source
Die ultimative Anleitung zur fstab-Datei: Mounten und Konfigurieren von Dateisystemen
Fehlerbehebung
Office 365 auf Linux: Eine umfassende Anleitung
Sicherheit und Datenschutz