Minecraft Launcher herunterladen: Dein Tor in die Welt der Blöcke
Was ist der Minecraft Launcher?
Der Minecraft Launcher ist eine praktische Anwendung, die als Ausgangspunkt für all deine Minecraft-Abenteuer dient. Er ist ein unverzichtbares Werkzeug, mit dem du das Spiel nicht nur installieren, sondern auch:
- Aktualisierungen herunterladen: Der Launcher sorgt dafür, dass du immer die neueste Version von Minecraft spielst, damit du die neuesten Funktionen und Verbesserungen genießen kannst.
- Profile erstellen: Erstelle verschiedene Profile für verschiedene Minecraft-Versionen, Mods und Serververbindungen, um deine Spielvorgänge zu organisieren.
- Einstellungen verwalten: Passe deine Minecraft-Einstellungen an, einschließlich Grafik, Sound und Steuerelemente, um dein Spielerlebnis zu personalisieren.
- Skins und Welten herunterladen: Der Launcher bietet Zugriff auf einen Marktplatz, wo du benutzerdefinierte Skins und Welten für deine Minecraft-Abenteuer erwerben kannst.
- Mit Freunden verbinden: Verbinde dich mit deinen Freunden, indem du ihren Benutzernamen eingibst oder ihnen eine Freundschaftsanfrage sendest, um gemeinsam Welten zu erschaffen und zu erkunden.
Der Minecraft Launcher ist für alle Minecraft-Spieler unerlässlich, egal ob du ein Neuling bist oder ein erfahrener Baumeister. Er bietet eine einfache und intuitive Plattform, um mit dem Spiel zu interagieren und dein Minecraft-Erlebnis in vollen Zügen zu genießen.
Wo kann ich den Minecraft Launcher herunterladen?
Um in die Welt von Minecraft einzutauchen, benötigst du den offiziellen Minecraft Launcher. Hier sind die offiziellen Kanäle, über die du den Launcher sicher herunterladen kannst:
Offizielle Minecraft-Website
Die offizielle Minecraft-Website ist der zuverlässigste Ort, um den Launcher herunterzuladen. Besuche minecraft.net/de-de/download und wähle die Option, die deinem Betriebssystem entspricht.
Microsoft Store
Wenn du Minecraft für Windows 10 oder 11 nutzt, kannst du den Launcher auch direkt aus dem Microsoft Store herunterladen. Öffne den Microsoft Store, suche nach "Minecraft Launcher" und klicke auf "Installieren".
Andere sichere Quellen
Es gibt auch andere vertrauenswürdige Websites, die den Minecraft Launcher anbieten, z. B.:
- CurseForge: https://www.curseforge.com/minecraft/mc-mods/minecraft-launcher
- Technic Launcher: https://www.technicpack.net/download
Sicherheit beim Herunterladen
Stelle beim Herunterladen des Minecraft Launchers sicher, dass du dies nur über die oben genannten offiziellen oder vertrauenswürdigen Quellen tust. Das Herunterladen von unzuverlässigen Quellen kann zu Malware-Infektionen oder anderen Sicherheitsrisiken führen.
Welche Systemanforderungen sind für den Minecraft Launcher erforderlich?
Um den Minecraft Launcher erfolgreich nutzen zu können, müssen dein System und dein Gerät bestimmte Mindestanforderungen erfüllen. Hier ist eine Auflistung der wesentlichen Hardware- und Softwarevoraussetzungen:
Betriebssystem
- Windows 7 oder höher (64-Bit)
- macOS 10.15 (Catalina) oder höher
- Linux-Distributionen, die OpenGL 3.2 oder höher unterstützen
Prozessor
- Intel Core i3-3210 3,2 GHz oder AMD A8-7600 APU 3,1 GHz oder gleichwertig
Arbeitsspeicher (RAM)
- Mindestens 4 GB, empfohlen werden 8 GB oder mehr
Grafikkarte
- Integrierte Intel HD Graphics 4000 oder AMD Radeon R5-Serie oder gleichwertig
- Dedizierte NVIDIA GeForce GTX 650 Ti oder AMD Radeon HD 7870 oder gleichwertig
Festplattenspeicher
- Mindestens 1 GB freier Speicherplatz für den Launcher
- Zusätzlicher Speicherplatz für Minecraft-Installationen und Speicherstände
Weitere Anforderungen
- Java 8 oder höher installiert (das Java Runtime Environment)
- Eine stabile Internetverbindung
- Ein Microsoft- oder Mojang-Konto für die Anmeldung
Wie installiere ich den Minecraft Launcher?
Um die Welt der Blöcke zu erkunden, musst du zunächst den Minecraft Launcher installieren. Folge diesen Schritten, um den Prozess reibungslos zu gestalten:
Schritte zur Installation
- Offizielle Website besuchen: Navigiere zur offiziellen Minecraft-Website, um die neueste Version des Launchers herunterzuladen: https://www.minecraft.net/de-de/download.
- Download-Link auswählen: Je nach deinem Betriebssystem (Windows, macOS oder Linux) wähle den entsprechenden Download-Link aus.
- Datei ausführen: Nach dem Herunterladen öffnest du die heruntergeladene Datei. Befolge die Anweisungen auf dem Bildschirm, um den Launcher zu installieren.
- Starten des Launchers: Sobald die Installation abgeschlossen ist, kannst du den Minecraft Launcher starten. Er fordert dich auf, ein Minecraft-Konto anzulegen oder dich bei einem bestehenden Konto anzumelden.
Häufige Installationsprobleme
Wenn du bei der Installation auf Probleme stößt, überprüfe Folgendes:
- Systemanforderungen: Stelle sicher, dass dein Computer die Systemanforderungen des Launchers erfüllt (siehe Abschnitt "Systemanforderungen für den Minecraft Launcher").
- Firewall-Einstellungen: Deaktiviere vorübergehend deine Firewall, da sie die Installation blockieren kann.
- Administratorberechtigungen: Melde dich als Administrator an oder führe die Installation mit Administratorrechten aus.
- Fehlerbehebung: Wenn die Probleme weiterhin bestehen, besuche die offizielle Minecraft-Support-Website für weitere Hilfe: https://help.minecraft.net/hc/en-us.
Wie behebe ich häufige Probleme mit dem Minecraft Launcher?
Der Minecraft Launcher kann gelegentlich auf Probleme stoßen, die dein Spielerlebnis beeinträchtigen können. Hier sind einige häufige Probleme und ihre Lösungen:
Launcher lässt sich nicht öffnen oder stürzt ab
- Überprüfe deine Internetverbindung: Stelle sicher, dass du über eine stabile Internetverbindung verfügst.
- Starte deinen Computer neu: Manchmal können Hintergrundprozesse Probleme verursachen, die durch einen Neustart behoben werden können.
- Aktualisiere Java: Java ist für die Ausführung des Minecraft Launchers unerlässlich. Stelle sicher, dass du die neueste Version installiert hast.
- Lösche die Launcher-Dateien: Navigiere zu %appdata%.minecraft und lösche den Ordner "launcher", um beschädigte Dateien zu entfernen. Starte den Launcher anschließend erneut.
Anmeldung fehlgeschlagen
- Überprüfe deine Zugangsdaten: Vergewissere dich, dass du die richtige E-Mail-Adresse und das richtige Passwort verwendest.
- Setze dein Passwort zurück: Wenn du dir nicht sicher bist, ob deine Zugangsdaten stimmen, kannst du dein Passwort auf der Minecraft-Website zurücksetzen.
- Überprüfe den Serverstatus: Es kann vorkommen, dass die Minecraft-Server gewartet werden. Besuche die Mojang-Statusseite, um den aktuellen Serverstatus zu überprüfen.
Spiel lässt sich nicht starten
- Überprüfe die Spielversion: Stelle sicher, dass du die neueste Version von Minecraft hast.
- Aktualisiere deine Grafiktreiber: Veraltete Grafiktreiber können zu Abstürzen führen. Besuche die Website des Herstellers deiner Grafikkarte, um die neuesten Treiber herunterzuladen.
- Allokiere mehr RAM: Minecraft benötigt eine bestimmte Menge an RAM, um reibungslos zu laufen. Öffne den Launcher, klicke auf "Installationen" und weise dem Spiel mehr RAM zu.
- Verwende die offizielle Version von Java: Minecraft unterstützt nur die offizielle Version von Java von Oracle. Stelle sicher, dass du sie von der Oracle-Website herunterlädst.
Weitere häufig gestellte Fragen (FAQs)
- Wie behebe ich den Fehler "Java Virtual Machine konnte nicht erstellt werden"? Überprüfe, ob Java korrekt installiert ist und ob du die neuesten Updates hast.
- Wie behebe ich den Fehler "Schwarzer Bildschirm"? Aktualisiere deine Grafiktreiber oder weise dem Spiel mehr RAM zu.
- Wie behebe ich den Fehler "Ungültige Sitzung"? Überprüfe den Serverstatus auf der Mojang-Statusseite und versuche es später erneut.
Wie kann ich mein Minecraft-Konto mit dem Launcher verknüpfen?
Anleitung zur Verknüpfung deines Kontos
Um dein Minecraft-Konto mit dem Launcher zu verknüpfen, gehe wie folgt vor:
- Starte den Minecraft Launcher.
- Klicke auf die Schaltfläche "Anmelden" in der oberen rechten Ecke.
- Gib deine Minecraft-Anmeldeinformationen ein (E-Mail-Adresse und Passwort).
- Klicke auf die Schaltfläche "Anmelden".
Dein Minecraft-Konto ist jetzt mit dem Launcher verknüpft. Du kannst auf dein Profil zugreifen, indem du auf deinen Benutzernamen in der oberen rechten Ecke des Launchers klickst.
Häufig gestellte Fragen
Warum muss ich mein Konto mit dem Launcher verknüpfen?
Wenn du dein Konto mit dem Launcher verknüpfst, kannst du folgende Vorteile nutzen:
- Zugriff auf gekaufte Versionen von Minecraft
- Synchronisierung deiner Spielfortschritte
- Nutzung von Minecraft Realms
- Verwendung von Mods und Texturpaketen
Was passiert, wenn ich mein Passwort vergesse?
Wenn du dein Passwort vergessen hast, kannst du es auf der offiziellen Minecraft-Website zurücksetzen: [Link zur Minecraft-Website]
Kann ich mein Konto mit mehreren Minecraft-Launchern verknüpfen?
Ja, du kannst dein Konto mit so vielen Minecraft-Launchern verknüpfen, wie du möchtest.
Wie aktualisiere ich den Minecraft Launcher?
Automatische Updates
Der Minecraft Launcher wird in der Regel automatisch aktualisiert, wenn eine neue Version verfügbar ist. Du kannst diese Einstellung jedoch über die folgenden Schritte manuell deaktivieren:
- Öffne den Minecraft Launcher.
- Klicke auf das Profil-Symbol in der oberen rechten Ecke.
- Scrolle nach unten zum Abschnitt Einstellungen.
- Schalte die Option Automatische Updates aktivieren aus.
Manuelle Updates
Wenn du die automatischen Updates deaktiviert hast oder eine bestimmte Version installieren möchtest, kannst du den Minecraft Launcher manuell aktualisieren.
- Besuche die offizielle Minecraft-Website.
- Klicke auf die Schaltfläche Launcher für Windows/Mac/Linux herunterladen.
- Führe die heruntergeladene Datei aus.
- Folge den Anweisungen auf dem Bildschirm, um die Installation abzuschließen.
Fehlerbehebung bei Update-Problemen
Wenn du Probleme beim Aktualisieren des Minecraft Launchers hast, versuche die folgenden Schritte:
- Überprüfe deine Internetverbindung. Stelle sicher, dass du mit einem stabilen Internetzugang verbunden bist.
- Starte deinen Computer neu. Ein Neustart kann kleinere Probleme beheben, die Update-Prozesse stören können.
- Lösche den Launcher-Cache. Navigiere zu dem Verzeichnis, in dem der Minecraft Launcher installiert ist, und lösche den Ordner cache.
- Kontaktiere den Minecraft-Support. Wenn du das Problem selbst nicht beheben kannst, wende dich an den Minecraft-Support.
Warum sollte ich den Minecraft Launcher aktualisieren?
Es ist wichtig, den Minecraft Launcher auf dem neuesten Stand zu halten, um die folgenden Vorteile zu nutzen:
- Neue Funktionen und Verbesserungen: Updates enthalten in der Regel neue Funktionen und Verbesserungen, die dein Minecraft-Erlebnis verbessern.
- Fehlerbehebungen: Updates beheben häufig Fehler und Probleme, die deine Spielsitzung beeinträchtigen können.
- Sicherheitsupdates: Sicherheitsupdates sind wichtig, um dein Konto und deinen Computer vor Sicherheitslücken zu schützen.
Wie melde ich Probleme mit dem Minecraft Launcher?
Wenn du auf Probleme mit dem Minecraft Launcher stößt, ist es wichtig, diese zu melden, damit sie so schnell wie möglich behoben werden können. Hier erfährst du, wie du Probleme mit dem Minecraft Launcher meldest:
Erstelle ein Ticket im Minecraft-Bugtracker
- Besuche den offiziellen Minecraft-Bugtracker.
- Melde dich mit deinem Minecraft-Konto an.
- Erstelle ein neues Ticket und wähle "Minecraft Launcher" als Projekt aus.
- Gib eine detaillierte Beschreibung des Problems an, das du erlebst. Füge alle relevanten Informationen hinzu, wie z. B. Screenshots oder Protokolle.
Kontaktiere den Minecraft-Support
Wenn du kein Ticket im Minecraft-Bugtracker erstellen kannst, kannst du dich direkt an den Minecraft-Support wenden.
- Wähle "Minecraft Launcher" als Thema deiner Anfrage aus.
- Erkläre das Problem im Detail. Gebe so viele Informationen wie möglich an.
- Hänge relevante Beweise bei, wie z. B. Screenshots oder Protokolle.
Tritt dem Minecraft Discord-Server bei
Der offizielle Minecraft Discord-Server ist ein weiterer Ort, an dem du Probleme mit dem Minecraft Launcher melden kannst.
- Tritt dem Discord-Server bei.
- Gehe zum Kanal #launcher-support.
- Erstelle einen neuen Thread und beschreibe das Problem, das du erlebst.
Melde den Absturz über die Absturzberichtsfunktion
Wenn der Minecraft Launcher abstürzt, wird ein Absturzbericht generiert. Diesen Bericht kannst du verwenden, um den Absturz zu melden:
- Navigiere zum Ordner, in dem der Minecraft Launcher installiert ist.
- Öffne den Ordner "Crash Reports".
- Finde den neuesten Absturzbericht und öffne ihn in einem Texteditor.
- Kopiere den Inhalt des Absturzberichts.
- Erstelle ein Ticket im Minecraft-Bugtracker oder kontaktiere den Minecraft-Support und hänge den Absturzbericht an.
Denke daran, dass detaillierte Fehlerberichte dazu beitragen, die Probleme schneller zu beheben.
Was sind die besten Alternativen zum Minecraft Launcher?
Für den Fall, dass du mit dem offiziellen Minecraft Launcher nicht zufrieden bist oder technische Probleme hast, gibt es eine Auswahl an Alternativ-Launchern, die du ausprobieren kannst. Diese bieten möglicherweise zusätzliche Funktionen, eine verbesserte Leistung oder Kompatibilität mit älteren Minecraft-Versionen.
MultiMC
MultiMC ist ein quelloffener Launcher, der mehrere Minecraft-Installationen gleichzeitig verwaltet. Du kannst verschiedene Minecraft-Versionen, Mods, Texturpakete und andere Anpassungen für jedes Profil erstellen und einfach zwischen ihnen wechseln.
GDLauncher
GDLauncher ist ein weiterer beliebter Launcher mit einem benutzerfreundlichen Interface. Er bietet eine breite Palette an Modpack-Optionen und verfügt über eine integrierte Suchfunktion, die dir das Auffinden der perfekten Mods für dein Spielerlebnis erleichtert.
Lunar Client
Lunar Client ist ein optimierter Launcher, der für schnellere Ladezeiten und eine verbesserte Leistung sorgt. Er verfügt über eine Reihe nützlicher Funktionen wie anpassbare HUD-Elemente, Minikarten-Overlay und einen Block-Finder.
Forge
Forge ist ein Mod-Loader, der es dir ermöglicht, Minecraft mit Mods zu erweitern. Du kannst Forge mit einem Vanilla-Launcher verwenden, aber es gibt auch dedizierte Forge-Launcher, die den Modding-Prozess vereinfachen.
Wenn du einen alternativen Launcher ausprobieren möchtest, solltest du berücksichtigen, welche Funktionen du benötigst und welche Versionen von Minecraft du spielen möchtest. Diese Alternativen bieten eine Reihe von Optionen, die deinen spezifischen Anforderungen entsprechen können.
Häufig gestellte Fragen zum Minecraft Launcher
Was ist der Unterschied zwischen dem Minecraft Launcher und der Minecraft-Anwendung?
Der Minecraft Launcher ist eine separate Anwendung, mit der du Minecraft startest, Mods installierst, Konten verwaltest und Updates durchführst. Die Minecraft-Anwendung ist das eigentliche Spiel, das du spielst, sobald es über den Launcher gestartet wurde.
Wo finde ich den Download-Link für den Minecraft Launcher?
Du findest den offiziellen Download-Link für den Minecraft Launcher auf der offiziellen Minecraft-Website: https://www.minecraft.net/de-de/download
Kann ich den Minecraft Launcher auch auf einem Mac oder Linux-Computer herunterladen?
Ja, der Minecraft Launcher ist für Windows, macOS und Linux verfügbar.
Was sind die Mindestsystemanforderungen für den Minecraft Launcher?
Windows:
- Betriebssystem: Windows 7 oder höher
- Prozessor: Intel Core i3 oder gleichwertig
- Arbeitsspeicher (RAM): 2 GB
- Grafikkarte: Intel HD Graphics 4000 oder gleichwertig
- DirectX: Version 11
- Speicherplatz: 200 MB
macOS:
- Betriebssystem: macOS 10.12 (Sierra) oder höher
- Prozessor: Intel Core i3 oder gleichwertig
- Arbeitsspeicher (RAM): 4 GB
- Grafikkarte: Intel Iris Graphics 6000 oder gleichwertig
- Speicherplatz: 200 MB
Linux:
- Betriebssystem: Ubuntu 18.04 oder höher
- Prozessor: Intel Core i3 oder gleichwertig
- Arbeitsspeicher (RAM): 2 GB
- Grafikkarte: Intel HD Graphics 4000 oder gleichwertig
- Speicherplatz: 200 MB
Wie behebe ich Probleme beim Herunterladen des Minecraft Launchers?
- Überprüfe deine Internetverbindung.
- Stelle sicher, dass du genügend Speicherplatz auf deinem Computer hast.
- Deaktiviere vorübergehend deine Firewall oder Antivirensoftware.
- Versuche, den Download mit einem anderen Browser durchzuführen.
Wie verknüpfe ich mein Minecraft-Konto mit dem Launcher?
- Starte den Minecraft Launcher.
- Klicke auf die Schaltfläche "Anmelden".
- Gib deine Minecraft-Kontoinformationen ein.
Wie melde ich Probleme mit dem Minecraft Launcher?
- Gehe zum offiziellen Minecraft-Support-Forum: https://help.minecraft.net/hc/en-us
- Klicke auf "Erstelle eine Anfrage".
- Beschreibe dein Problem so detailliert wie möglich.
Was sind die besten Alternativen zum Minecraft Launcher?
- MultiMC: https://multimc.org/
- GDLauncher: https://gdirc.org/
- ATLauncher: https://atlauncher.com/
Neue Beiträge

MX Linux Systemanforderungen: Alles, was du wissen musst
Systemanforderungen

Alles, was Sie über den Netzwerksicherheitsschlüssel für HP Drucker wissen müssen
Drucker

Lösungen für ein langsames Roborock Netzwerk
Technologie
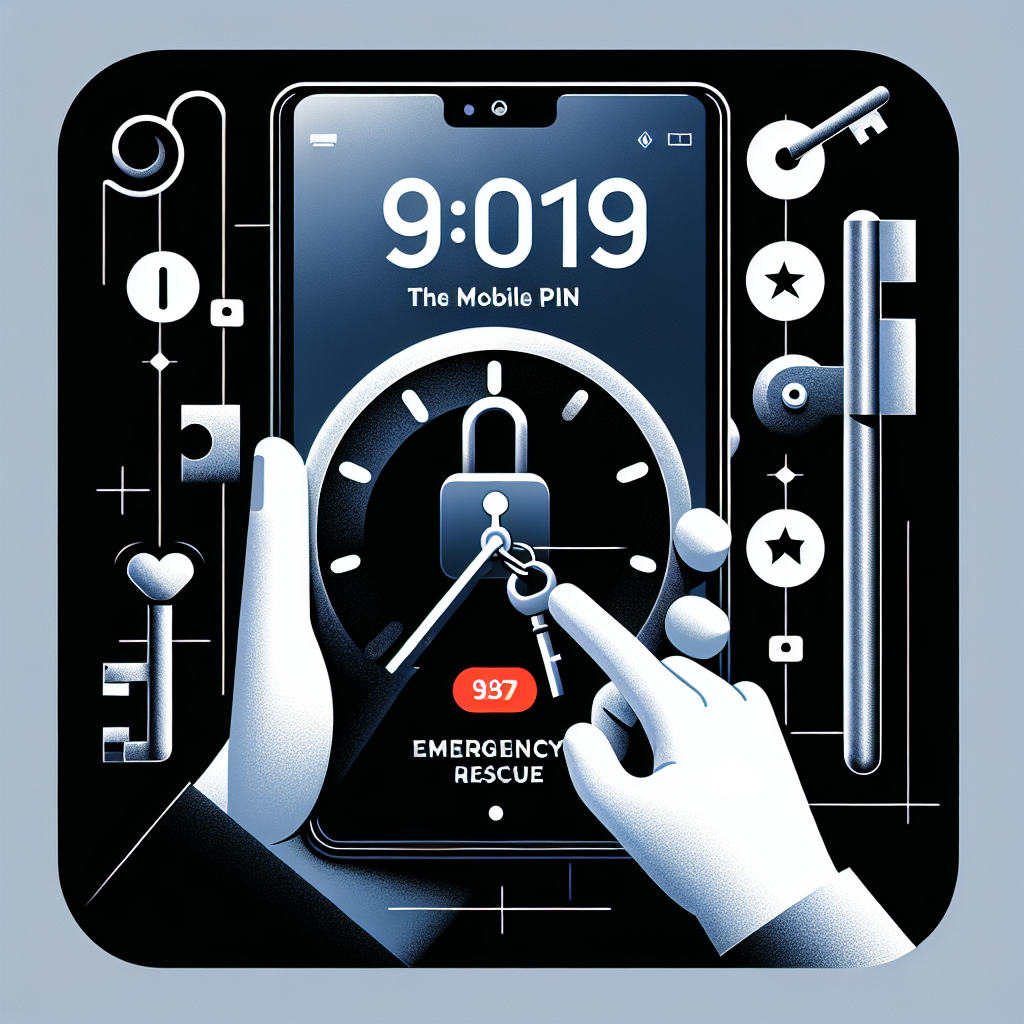
Was tun, wenn Sie Ihr Roborock Passwort vergessen haben?
Smart Home

Linux Mint XFCE Systemanforderungen: Alles, was du wissen musst
Systemanforderungen

Fritz 450E zurücksetzen: Schritt-für-Schritt-Anleitung für alle Szenarien
Technik

So ändern Sie den Download-Ordner in Opera GX: Eine Schritt-für-Schritt-Anleitung
Technologie

Bayern-WLAN Anmeldeseite kommt nicht – Ursachen und Lösungen
WLAN-Probleme

Was bedeutet es, wenn die Hoymiles DTU grün blinkt?
Energieeffizienz

Ultraxtend Wifi Anleitung: Schritt-für-Schritt zur optimalen Nutzung
Technologie
Beliebte Beiträge

Zurücksetzen des Hoymiles DTU: Eine umfassende Anleitung
Benutzerhandbuch

WLAN dBm-Tabelle: Signalstärke verstehen und Netzwerkprobleme beheben
Fehlerbehebung

Fronius Fehlercode-Liste: Bedeutung und Problemlösungen für Fronius-Wechselrichter
Instandhaltung
Linux auf Tablets: Schritt-für-Schritt-Anleitung zum Installieren und Verwenden
Sicherheit

FRITZ!Box 7590: So beheben Sie einen defekten WLAN-Chip
Produktbewertung
Linux auf dem Mac installieren: Ein Schritt-für-Schritt-Tutorial
Technische Anleitungen
WhatsApp für Linux: Installation, Einrichtung und Nutzung
Fehlerbehebung
Hoymiles HM-800: Schritt-für-Schritt-Anleitung zur WLAN-Verbindung
Fehlerbehebung
SMB-Freigabe in Linux mounten: Schritt-für-Schritt-Anleitung
Open Source
PDF24 für Linux: Erstellen, Bearbeiten und Bearbeiten von PDFs unter Linux
Open Source