Linux auf dem Mac installieren: Ein Schritt-für-Schritt-Tutorial
Anforderungen und Vorbereitungen
Bevor du Linux auf deinem Mac installierst, ist es wichtig, sicherzustellen, dass du die folgenden Anforderungen erfüllst und Vorbereitungen triffst:
Hardwareanforderungen
- Ein Mac mit Intel- oder Apple-Silizium-Prozessor
- Mindestens 8 GB RAM
- Mindestens 128 GB Speicherplatz auf der Festplatte
Softwareanforderungen
- macOS High Sierra (10.13) oder höher
- Virtualisierungssoftware (z. B. Parallels Desktop, VMware Fusion) für die Virtualisierung oder ein USB-Stick für die Dual-Boot-Installation
Backup erstellen
- Erstelle ein vollständiges Backup deiner wichtigen Daten, bevor du mit der Installation beginnst. Dies schützt deine Daten im Falle von unvorhergesehenen Problemen.
Laufwerkpartitionierung
- Wenn du Linux als Dual-Boot installierst, musst du die interne Festplatte deines Macs partitionieren. Dies erstellt einen separaten Abschnitt für Linux. Du kannst die Festplattendienstprogramme von Apple verwenden, um die Partitionierung durchzuführen.
Kompatibilität prüfen
- Stelle sicher, dass die von dir gewählte Linux-Distribution mit deinem Mac und deiner Hardware kompatibel ist. Du kannst die Website der Distribution oder das Online-Forum konsultieren.
Benötigte Dateien besorgen
- Lade die ISO-Datei der Linux-Distribution herunter, die du installieren möchtest.
- Besorge dir die erforderliche Virtualisierungssoftware oder einen USB-Stick für die Dual-Boot-Installation.
Installationsoptionen: Virtualisierung oder Dual-Boot
Bei der Installation von Linux auf deinem Mac hast du zwei Hauptmöglichkeiten: Virtualisierung oder Dual-Boot.
Was ist Virtualisierung?
Virtualisierung ermöglicht dir, mehrere Betriebssysteme gleichzeitig auf einem einzigen Computer auszuführen. Mithilfe einer Software wie Parallels Desktop oder VMware Fusion kannst du eine virtuelle Maschine (VM) erstellen, auf der Linux ausgeführt wird.
Vorteile der Virtualisierung
- Flexibilität: Du kannst Linux parallel zu macOS ausführen, sodass du jederzeit zwischen den beiden Systemen wechseln kannst.
- Isolation: Die VM ist vom macOS-Host-Betriebssystem isoliert, sodass Änderungen in Linux macOS nicht beeinträchtigen.
- Einfache Entfernung: Wenn du Linux nicht mehr benötigst, kannst du die VM einfach löschen, ohne dass dies Auswirkungen auf macOS hat.
Was ist Dual-Boot?
Im Gegensatz zur Virtualisierung ist Dual-Boot die Installation von Linux als eigenständiges Betriebssystem neben macOS. Du musst beim Start deines Macs auswählen, welches Betriebssystem du laden möchtest.
Vorteile von Dual-Boot
- Native Leistung: Linux läuft direkt auf der Hardware deines Macs, was eine bessere Leistung bieten kann als die Ausführung in einer VM.
- Zugriff auf die gesamte Hardware: Du hast direkten Zugriff auf alle Hardwarekomponenten deines Macs, einschließlich der Grafikkarte.
- Anpassbarkeit: Du hast die volle Kontrolle über die Linux-Installation und kannst sie nach deinen Wünschen anpassen.
Entscheidung zwischen Virtualisierung und Dual-Boot
Die beste Installationsoption hängt von deinen spezifischen Bedürfnissen ab:
- Wenn du Linux nur gelegentlich für bestimmte Aufgaben benötigst oder wenn du möchtest, dass Linux isoliert von macOS läuft, ist die Virtualisierung eine gute Option.
- Wenn du Linux als Hauptbetriebssystem verwendest und maximale Leistung und Flexibilität benötigst, ist Dual-Boot der beste Weg.
Installation von Linux über Virtualisierung
Die Virtualisierung ist eine bequeme Möglichkeit, Linux auf deinem Mac laufen zu lassen, ohne dein Mac-Betriebssystem zu verändern. Mit einer Virtualisierungssoftware, wie z. B. Parallels Desktop oder VMware Fusion, kannst du eine virtuelle Maschine (VM) erstellen, auf der du Linux installieren kannst.
Vorteile der Virtualisierung
- Keine Änderungen am Mac-Betriebssystem: Die Virtualisierung erfolgt in einer eigenen, isolierten Umgebung, sodass dein Mac-Betriebssystem nicht betroffen ist.
- Einfache Installation und Einrichtung: Virtualisierungssoftware macht die Installation von Linux einfach und unkompliziert.
- Simultane Nutzung von Mac und Linux: Du kannst gleichzeitig auf deinem Mac arbeiten und Linux in der VM ausführen.
- Einfaches Sichern und Wiederherstellen: VMs lassen sich einfach sichern und wiederherstellen, sodass du Datenverluste vermeiden kannst.
Schritte zur Installation von Linux über Virtualisierung
- Virtualisierungssoftware installieren: Lade und installiere die gewünschte Virtualisierungssoftware auf deinem Mac.
- Virtuelle Maschine erstellen: Erstelle eine neue VM in der Virtualisierungssoftware und konfiguriere sie nach deinen Wünschen (Speicher, CPU-Kerne, Netzwerk).
- Linux-ISO-Datei herunterladen: Lade eine ISO-Datei der Linux-Distribution herunter, die du installieren möchtest.
- VM mit ISO-Datei starten: Starte die VM und weise ihr die Linux-ISO-Datei als bootfähiges Medium zu.
- Linux-Installationsprozess durchführen: Folge den Anweisungen auf dem Bildschirm, um Linux auf der VM zu installieren.
- VM-Tools installieren: Nach der Installation von Linux solltest du VM-Tools installieren, um die Integration zwischen der VM und dem Mac-Betriebssystem zu verbessern.
Tipps für die Verwendung von Linux in einer virtuellen Maschine
- Optimiere die VM-Einstellungen: Passe die VM-Einstellungen (Speicher, CPU-Kerne) an, um die Leistung zu optimieren.
- Nutze Gastzusätze: Installiere Gastzusätze für deine Linux-Distribution, um die Funktionalität und Leistung zu verbessern.
- Verwende die Zwischenablagefreigabe: Aktiviere die Zwischenablagefreigabe, um Daten zwischen dem Mac und der Linux-VM auszutauschen.
- Erstelle Snapshots: Erstelle regelmäßig Snapshots der VM, um einen Wiederherstellungspunkt zu haben.
Installation von Linux als Dual-Boot
Bei einer Dual-Boot-Installation wird Linux neben macOS auf deinem Mac installiert, sodass du bei jedem Start deines Computers zwischen den beiden Betriebssystemen wählen kannst. Diese Methode ist ideal, wenn du direkten Zugriff auf die Hardware-Ressourcen deines Macs benötigst, z. B. für ressourcenintensive Aufgaben wie Videobearbeitung oder Spiele.
Für mehr Details, lies auch: Einen Link in einem neuen Tab öffnen: Einfache Anleitung für HTML
Vorbereitungen
Bevor du beginnst, solltest du die folgenden Vorkehrungen treffen:
- Sichere deine Daten: Erstelle eine vollständige Sicherung deiner gesamten Festplatte, da die Installation von Linux die Partitionierung deiner Festplatte verändert.
- Freigeben von Festplattenspeicher: Stelle sicher, dass du genügend freien Speicherplatz auf deiner Festplatte hast, um Linux zu installieren.
- Erstellen eines bootfähigen USB-Laufwerks: Lade das ISO-Abbild deiner bevorzugten Linux-Distribution herunter und erstelle damit ein bootfähiges USB-Laufwerk using Etcher.
Schritt-für-Schritt-Anleitung
1. Starte von USB-Laufwerk:
- Stecke das bootfähige USB-Laufwerk in deinen Mac.
- Starte deinen Mac neu und halte sofort die Optionstaste gedrückt, bis der Boot-Manager erscheint.
- Wähle das Symbol für das bootfähige USB-Laufwerk aus.
2. Partitioniere die Festplatte:
- Wähle die Option "Festplattendienstprogramm" aus dem Boot-Manager-Menü.
- Wähle in der Festplattendienstprogramm-App deine interne Festplatte aus.
- Klicke auf die Schaltfläche "Partitionieren".
- Klicke auf die Schaltfläche "Partition hinzufügen" und gib die gewünschte Größe für die Linux-Partition an.
- Wähle für das Dateisystem "APFS" oder "HFS+" aus.
- Klicke auf "Übernehmen".
3. Installiere Linux:
- Starte den Linux-Installer von der bootfähigen USB-Laufwerk.
- Wähle die Option "Manuelle Partitionierung".
- Wähle die von dir erstellte Partition aus.
- Klicke auf "Installieren".
- Folge den Anweisungen des Installationsassistenten.
4. Installiere GRUB:
- Während der Linux-Installation wirst du gefragt, ob du den Bootloader "GRUB" installieren möchtest.
- Wähle "Ja" und wähle die interne Festplatte als Installationsort aus.
5. Starte neu und wähle Linux:
- Nach Abschluss der Installation starte deinen Mac neu.
- Halte beim Start die Optionstaste gedrückt.
- Wähle das GRUB-Menü aus und wähle die Linux-Installation aus.
6. Konfiguriere den Bootloader:
- Nachdem du Linux gestartet hast, öffne ein Terminal und tippe folgenden Befehl ein:
sudo update-grub
- Dieser Befehl aktualisiert den GRUB-Bootloader und fügt die Linux-Installation zum Boot-Menü hinzu.
Beheben von Problemen und Fehlerbehebung
Bei der Installation und Ausführung von Linux auf einem Mac können manchmal Probleme auftreten. Im Folgenden findest du einige Tipps zur Fehlerbehebung:
Häufige Probleme
- Schwarzer Bildschirm nach der Installation: Versuche, den Grafikmodus während des Bootens zu ändern, indem du die Option "nomodeset" oder "uvesafb" zu den Kernel-Startoptionen hinzufügst.
- Fehler "Keine Festplatte gefunden": Stelle sicher, dass die Festplatte richtig in deinen Mac eingebaut ist und alle Kabel ordnungsgemäß angeschlossen sind.
- Startprobleme im Dual-Boot-Modus: Überprüfe die Boot-Reihenfolge im BIOS deines Macs und stelle sicher, dass Linux vor macOS aufgeführt ist.
- Netzwerkprobleme: Installiere die entsprechenden Treiber für deine Netzwerkkarte.
Fehlerbehebungsschritte
-
Überprüfe die Logdateien: Die Logdateien enthalten wertvolle Informationen zur Fehlerbehebung. Überprüfe
/var/log/syslogund andere relevante Logdateien. - Verwende den Befehl "dmesg": Dieser Befehl zeigt Kernel-Meldungen an, die Aufschluss über Hardwareprobleme oder Fehler geben können.
- Konsultiere Online-Ressourcen: Es gibt zahlreiche Online-Foren und Dokumentationen, die bei der Fehlerbehebung helfen können.
- Fordere Hilfe über Apple Support: Apple bietet Online-Support und Genius-Bars, die bei Problemen mit der Mac-Hardware helfen können.
Tipps zur Problemvermeidung
- Erstelle ein Backup: Bevor du Änderungen an deinem System vornimmst, erstelle ein vollständiges Backup deiner Daten.
- Folge den Anweisungen sorgfältig: Befolge die Installations- und Konfigurationsanweisungen genau.
- Verwende kompatible Hardware: Vergewissere dich, dass die von dir verwendete Hardware mit Linux kompatibel ist.
- Halte Linux auf dem neuesten Stand: Installiere regelmäßig Software-Updates und Sicherheits-Patches.
Konfigurieren von Linux-Einstellungen und -Funktionen
Nachdem du Linux auf deinem Mac installiert hast, kannst du die Einstellungen und Funktionen an deine Vorlieben anpassen. Hier sind einige grundlegende Schritte und Überlegungen:
Erscheinungsbild anpassen
- Themes: In den Systemeinstellungen kannst du verschiedene GTK-Themes auswählen, die das gesamte Erscheinungsbild von Linux verändern.
- Symbole: Du kannst auch Symbolthemen ändern, um die visuellen Elemente deines Desktops zu personalisieren.
- Schriftarten: Passe Schriftarten und ihre Größe in den Systemeinstellungen an.
Anmeldung und Sicherheit
- Benutzerkonto: Erstelle ein Benutzerkonto, um dich bei Linux anzumelden. Lege ein sicheres Passwort fest und erwäge die Aktivierung von Zweifaktor-Authentifizierung.
- Desktop-Umgebung: Wähle deine bevorzugte Desktop-Umgebung (DE), z. B. GNOME, KDE oder Xfce, für Benutzerfreundlichkeit und Funktionalitäten.
- Firewall: Konfiguriere die Firewall, um deine Linux-Installation vor unbefugten Zugriffen zu schützen.
Softwareverwaltung
- Paketmanager: Verwende den Paketmanager deiner Distribution (wie apt für Debian/Ubuntu oder yum für Red Hat/CentOS) zum Installieren, Aktualisieren und Entfernen von Software.
- Software-Center: Einige Distributionen bieten grafische Software-Center, die das Auffinden und Installieren neuer Software vereinfachen.
- Softwarequellen: Verwalte Softwarequellen, um Updates und neue Software zu empfangen.
Peripheriegeräte und Hardware
- Treiber: Installiere die notwendigen Treiber für deine Hardwarekomponenten, wie z. B. Grafikkarte, Tastatur und Maus.
- Energieverwaltung: Passe Energieeinstellungen an, um die Akkulaufzeit deines Mac zu optimieren.
- Bluetooth: Konfiguriere Bluetooth-Geräte für eine kabellose Verbindung.
Leistung optimieren
- Speicherverwaltung: Verwalte den Arbeitsspeicher (RAM) effizient, um die Gesamtleistung zu verbessern.
- Prozessorverwaltung: Überwache und optimiere die CPU-Auslastung für bessere Reaktionszeiten.
- Swap-Speicher: Konfiguriere den Swap-Speicher, um bei Bedarf zusätzlichen Arbeitsspeicher bereitzustellen.
Andere Anpassungen
- Schnellstart: Aktiviere Schnellstart, um die Bootzeit von Linux zu verkürzen.
- Systemüberwachung: Verwende Tools wie "htop" oder "System Monitor", um die Systemressourcen zu überwachen und Probleme zu beheben.
- Automatische Updates: Konfiguriere automatische Updates, um sicherzustellen, dass dein Linux-System auf dem neuesten Stand bleibt.
Optimieren der Leistung von Linux auf dem Mac
Nachdem du Linux auf deinem Mac installiert hast, solltest du einige Optimierungen vornehmen, um die Leistung zu verbessern und ein reibungsloses Erlebnis zu erzielen. Hier sind einige Tipps:
Speicherverwaltung
- Tausche die RAM-Größe aus: Wenn dein Mac über genügend freien RAM verfügt, erstelle eine Swap-Partition auf deiner Festplatte. Dies bietet Linux zusätzlichen virtuellen Speicher, wenn der physische RAM aufgebraucht ist.
- Verwende ein leichtgewichtiges Desktop-Environment: Wähle eine Desktop-Umgebung wie Xfce oder LXDE, die weniger Ressourcen verbraucht als schwerere Umgebungen wie GNOME oder KDE.
CPU-Verwaltung
- Aktiviere die Turbo Boost-Funktion: Wenn dein Mac einen Intel-Prozessor hat, aktiviere die Turbo Boost-Funktion im BIOS, um die Leistung bei Bedarf zu steigern.
- Passe den Power Manager an: Verwende Tools wie PowerTOP oder TLP, um die Energieeinstellungen von Linux zu optimieren und den Stromverbrauch zu reduzieren.
Leistungsüberwachung
- Überwache die Systemleistung: Verwende Tools wie htop oder atop, um die Ressourcennutzung deines Systems zu überwachen. Dies hilft dir, Leistungsprobleme zu identifizieren.
- Profiling-Tools: Verwende Tools wie perf oder gprof, um den Code deiner Anwendungen zu profilieren und Engpässe zu identifizieren.
Grafikausgabe
- Installiere Grafiktreiber: Stelle sicher, dass du die neuesten Grafiktreiber für deine Grafikkarte installiert hast. Dies kann die Stabilität und Leistung verbessern.
- Passe die Grafikeinstellungen an: Passe die Grafikeinstellungen in deiner Desktop-Umgebung an, um die Leistung zu optimieren. Beispielsweise kannst du die Auflösung verringern oder Grafikeffekte deaktivieren.
Zusätzliche Tipps
- Halte Linux auf dem neuesten Stand: Installiere regelmäßig Software-Updates, um die neuesten Sicherheitskorrekturen und Leistungsverbesserungen zu erhalten.
- Bereinige dein System: Entferne nicht benötigte Software und Junk-Dateien, um Speicherplatz und Ressourcen freizugeben.
- Verwende ein Caching-Dateisystem: Erwäge die Verwendung eines Caching-Dateisystems wie Btrfs oder ZFS, das die Dateisystemleistung verbessern kann.
Häufig gestellte Fragen
Wie wählt man die beste Linux-Distribution für den Mac aus?
Es gibt viele verschiedene Linux-Distributionen, die du auf deinem Mac installieren kannst. Jede Distribution hat ihre eigenen Stärken und Schwächen. Im Abschnitt "Vergleich verschiedener Linux-Distributionen für den Mac" dieses Artikels werden einige der beliebtesten Distributionen vorgestellt und verglichen. Du kannst auch die Websites der jeweiligen Distributionen besuchen, um weitere Informationen zu erhalten und herauszufinden, welche am besten zu deinen Bedürfnissen passt.
Kann ich Linux auf meinem Mac kostenlos installieren?
Ja. Linux ist ein Open-Source-Betriebssystem, das kostenlos heruntergeladen und verwendet werden kann. Es stehen viele Linux-Distributionen zur Verfügung, die du kostenlos installieren kannst, darunter Ubuntu, Fedora und Linux Mint.
Wird die Installation von Linux meinem Mac schaden?
Wenn du Linux über Virtualisierung installierst, wird dein Mac nicht beschädigt. Wenn du jedoch Linux als Dual-Boot installierst, erstellst du eine separate Partition auf deiner Festplatte, auf der Linux installiert wird. Wenn du jemals Linux entfernen und zu macOS zurückkehren möchtest, kannst du die Linux-Partition einfach löschen.
Siehe auch: Linux auf dem iPad installieren: Schritt-für-Schritt-Anleitung
Kann ich alle meine Dateien auf meinem Mac weiterhin verwenden, wenn ich Linux installiert habe?
Wenn du Linux über Virtualisierung installierst, hast du keinen Zugriff auf deine macOS-Dateien. Wenn du Linux jedoch als Dual-Boot installierst, kannst du auf deine macOS-Dateien aus Linux heraus zugreifen. Du kannst auch deine Linux-Dateien unter macOS verwenden, indem du eine Dateifreigabe zwischen den beiden Betriebssystemen einrichtest.
Benötige ich spezielle Hardware, um Linux auf einem Mac zu installieren?
Nein. Du brauchst keine spezielle Hardware, um Linux auf einem Mac zu installieren. Allerdings benötigst du, je nach gewählter Installationsmethode, ausreichend freien Speicherplatz auf deiner Festplatte und möglicherweise einen USB-Stick oder eine externe Festplatte.
Vergleich verschiedener Linux-Distributionen für den Mac
Bevor du Linux auf deinem Mac installierst, solltest du die verschiedenen verfügbaren Distributionen vergleichen, um diejenige auszuwählen, die deinen Bedürfnissen am besten entspricht. Im Folgenden stellen wir einige beliebte Linux-Distributionen für den Mac vor:
macOS-ähnliche Distributionen
- Elementary OS: Bietet eine macOS-ähnliche Benutzeroberfläche mit einem Fokus auf Einfachheit und Benutzerfreundlichkeit.
- Zorin OS: Bietet einen "Lite"-Modus, der speziell für Mac-Benutzer entwickelt wurde und eine ähnliche Benutzeroberfläche und Tastenkombinationen wie macOS bietet.
Leistungsstarke Distributionen
- Ubuntu: Eine vielseitige und weit verbreitete Distribution, die eine ausgezeichnete Hardware-Unterstützung und eine große Auswahl an Software bietet.
- Fedora: Eine fortschrittlichere Distribution, die sich auf Sicherheit und Open-Source-Innovation konzentriert.
- Arch Linux: Eine hochgradig anpassbare Distribution, die eine manuelle Installation erfordert und sich hervorragend für erfahrene Benutzer eignet.
Distributionen für spezifische Anforderungen
- Kali Linux: Eine Distribution, die speziell für Penetrationstests und Cybersicherheit entwickelt wurde.
- SteamOS: Eine Distribution, die ausschließlich für das Spielen von Videospielen konzipiert wurde.
- Tails: Eine datenschutzorientierte Distribution, die Anonymität und Sicherheit im Internet gewährleistet.
Faktoren, die bei der Wahl zu berücksichtigen sind
Bei der Wahl einer Linux-Distribution für deinen Mac solltest du folgende Faktoren berücksichtigen:
- Benutzeroberfläche: Möchtest du eine macOS-ähnliche Oberfläche oder eine traditionellere Linux-Erfahrung?
- Hardware-Unterstützung: Stelle sicher, dass die Distribution dein Mac-Modell und deine Hardware unterstützt.
- Software-Verfügbarkeit: Überprüfe, ob die von dir benötigte Software für die von dir in Betracht gezogene Distribution verfügbar ist.
- Support und Community: Suche nach Distributionen mit einer aktiven Community und gutem Support.
Zusätzliche Tipps und Ressourcen
Häufige Fallstricke und Lösungen
Bei der Installation von Linux auf dem Mac kannst du auf einige häufige Fallstricke stoßen. Hier sind einige Tipps zur Fehlerbehebung:
- Kernel-Panik: Dies ist ein schwerwiegender Fehler, der durch Inkompatibilitäten zwischen dem Linux-Kernel und der Mac-Hardware verursacht werden kann. Überprüfe die Kompatibilität deiner Hardware mit der von dir gewählten Linux-Distribution.
- Grafikprobleme: Grafikprobleme können bei der Verwendung bestimmter GPUs auftreten. Verwende nach Möglichkeit kompatible Grafiktreiber oder probiere eine andere Linux-Distribution aus, die bessere Unterstützung für deine GPU bietet.
- Netzwerkprobleme: Netzwerktreiber können ebenfalls zu Problemen führen. Probiere verschiedene Treiber aus oder wende dich an das Support-Forum der Linux-Distribution.
Ressourcen für fortgeschrittene Benutzer
Wenn du ein fortgeschrittener Benutzer bist, findest du hier einige zusätzliche Ressourcen:
- Arch Linux Wiki: Eine umfassende Wissensdatenbank für Arch Linux-Benutzer mit detaillierten Anleitungen und Tutorials.
- Linux Foundation: Eine gemeinnützige Organisation, die die Linux-Community unterstützt und Ressourcen für Entwickler und Systemadministratoren bereitstellt.
- Ubuntu Forums: Ein aktives Online-Forum, in dem du Fragen stellen und Hilfe von anderen Ubuntu-Benutzern erhalten kannst.
Virtualisierungstools
Wenn du dich für die Virtualisierung entschieden hast, findest du hier einige empfohlene Tools:
- VMware Fusion: Eine kommerzielle Virtualisierungssoftware, die eine hervorragende Leistung und Unterstützung für Mac-Hardware bietet.
- VirtualBox: Eine kostenlose und quelloffene Virtualisierungssoftware, die auf mehreren Plattformen funktioniert, einschließlich Mac.
- Parallels Desktop: Eine weitere kommerzielle Virtualisierungssoftware mit Funktionen, die speziell für Mac-Benutzer entwickelt wurden.
Zusätzliche Tipps
- Erstelle ein Backup: Erstelle vor der Installation von Linux immer ein Backup deines Mac, um Datenverluste zu vermeiden.
- Verwende einen externen Monitor: Wenn du Linux als Dual-Boot installierst, kann es hilfreich sein, einen externen Monitor zu verwenden, um die Installation auf einem größeren Bildschirm zu verfolgen.
- Sei geduldig: Die Installation von Linux auf dem Mac kann zeitaufwendig sein. Sei geduldig und befolge die Anweisungen sorgfältig.
Verwandte Artikel
- Ubuntu Server: Erfolgreiche Installation in wenigen Schritten
- So verlinken Sie CSS mit HTML: Eine Schritt-für-Schritt-Anleitung
- Linux-Deinstallation: Schritt-für-Schritt-Anleitung zum Entfernen von Linux
- Schnelle und einfache Anleitung zum Herunterladen von Mods über CurseForge
- PNG in HTML einbetten: Eine Schritt-für-Schritt-Anleitung
- Mounten von externen Laufwerken unter Ubuntu: Eine Schritt-für-Schritt-Anleitung
- Lorem Ipsum in HTML: Nachschlagewerk für Webentwickler
- Office 2016 Lizenz problemlos auf einen neuen PC übertragen
- 3-PC-Lizenzierung für Microsoft Office 2010: Was Sie beachten sollten
- So zeigen Sie den DNS-Server unter Linux an
- Erstellung virtueller Maschinen unter Linux: Ein umfassender Leitfaden
- So aktualisieren Sie Ihren Ubuntu-Kernel sicher und effektiv
- DHCP-Server unter Ubuntu einrichten und konfigurieren
- So ändern Sie das Root-Passwort unter Linux
- So lassen Sie Microsoft Office problemlos auf Ihren PC
Neue Beiträge

Linux auf Tablets: Schritt-für-Schritt-Anleitung zum Installieren und Verwenden
Sicherheit

WLAN dBm-Tabelle: Signalstärke verstehen und Netzwerkprobleme beheben
Fehlerbehebung

Zurücksetzen des Hoymiles DTU: Eine umfassende Anleitung
Benutzerhandbuch

Deye App: Warum 'Kein Gerät gefunden' angezeigt wird und Lösungen
Technologie

Shelly 1 mit Home Assistant verbinden: Ein umfassender Leitfaden
Smart Home
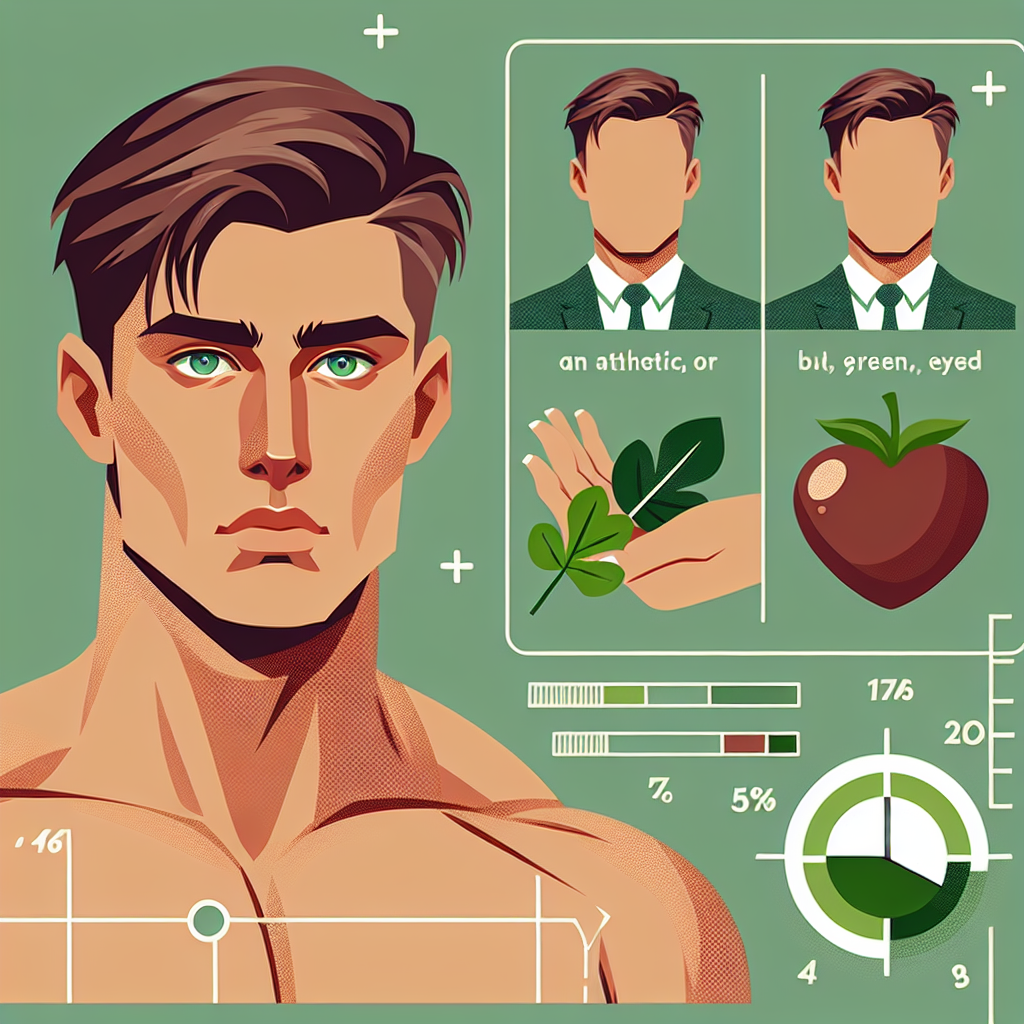
FritzBox 7590 Stromverbrauch: Effizienz und Einsparpotenziale im Fokus
Technologie

FritzBox 7590 Firmware Downgrade: So Geht's
Technologie

Linux Terminal WLAN Verbindung: So gelingt die Verbindung mit dem WLAN über die Kommandozeile
Networking

Deye WLAN Verbindung prüfen: Eine Schritt-für-Schritt-Anleitung
Technologie

Hoymiles DTU Firmware Update: So aktualisieren Sie Ihre Firmware richtig
Technologie
Beliebte Beiträge

Fronius Fehlercode-Liste: Bedeutung und Problemlösungen für Fronius-Wechselrichter
Instandhaltung

Linux auf Surface: Eine umfassende Anleitung zur Installation
Produktivität

FRITZ!Box 7590: So beheben Sie einen defekten WLAN-Chip
Produktbewertung
Linux auf dem Mac installieren: Ein Schritt-für-Schritt-Tutorial
Technische Anleitungen
Hoymiles HM-800: Schritt-für-Schritt-Anleitung zur WLAN-Verbindung
Fehlerbehebung
WhatsApp für Linux: Installation, Einrichtung und Nutzung
Fehlerbehebung
SMB-Freigabe in Linux mounten: Schritt-für-Schritt-Anleitung
Open Source
PDF24 für Linux: Erstellen, Bearbeiten und Bearbeiten von PDFs unter Linux
Open Source
Die ultimative Anleitung zur fstab-Datei: Mounten und Konfigurieren von Dateisystemen
Fehlerbehebung
Office 365 auf Linux: Eine umfassende Anleitung
Sicherheit und Datenschutz