So verbinden Sie Ihr iPhone mit einem Bluetooth-Drucker
Das Verbinden Ihres iPhones mit einem Bluetooth-Drucker eröffnet neue Möglichkeiten für kabelloses Drucken. In diesem Artikel erfahren Sie, wie Sie Ihr iPhone problemlos mit einem Bluetooth-Drucker verbinden können, und welche Fehlerbehebungstipps bei Verbindungsproblemen nützlich sind.

iPhone mit Drucker verbinden: Schritt-für-Schritt-Anleitung
Die Verbindung Ihres iPhones mit einem Bluetooth-Drucker ist einfach, solange Sie die richtigen Schritte befolgen. Hier ist, wie Sie vorgehen:
- Überprüfen Sie die Bluetooth-Konnektivität: Stellen Sie sicher, dass der Drucker Bluetooth unterstützt und sich in Reichweite Ihres iPhones befindet. Aktivieren Sie den Bluetooth-Modus am Drucker, falls erforderlich.
- Bluetooth auf dem iPhone aktivieren: Gehen Sie zu den Einstellungen Ihres iPhones und aktivieren Sie Bluetooth. Ihr iPhone beginnt nun automatisch, nach verfügbaren Bluetooth-Geräten zu suchen.
- Drucker in der Liste auswählen: Wenn der Drucker in der Liste der verfügbaren Geräte erscheint, tippen Sie auf den Namen des Druckers, um die Verbindung herzustellen. Bei Bedarf geben Sie den Kopplungscode ein, der normalerweise in der Bedienungsanleitung des Druckers angegeben ist.
- Verbindung bestätigen: Nach erfolgreicher Verbindung sollten Sie eine Bestätigung auf dem iPhone sowie möglicherweise auch auf dem Drucker sehen.
Wie druckt man vom iPhone über Bluetooth?
Sobald Ihr iPhone mit dem Bluetooth-Drucker verbunden ist, können Sie ganz einfach drucken:
- In einer App drucken: Öffnen Sie die App, aus der Sie drucken möchten, z. B. Fotos, Notizen oder Safari.
- Drucken wählen: Tippen Sie auf das Teilen-Symbol (ein Quadrat mit einem nach oben gerichteten Pfeil) und scrollen Sie nach unten, um Drucken auszuwählen.
- Drucker auswählen: Wählen Sie den verbundenen Bluetooth-Drucker aus der Liste der verfügbaren Drucker aus.
- Druckeinstellungen anpassen: Sie können die Anzahl der Kopien, das Layout und andere Optionen anpassen, bevor Sie auf Drucken tippen.
Fehlerbehebung: Wenn die Verbindung nicht funktioniert
Falls Ihr iPhone nicht mit dem Bluetooth-Drucker verbunden werden kann, beachten Sie diese häufigen Probleme und Lösungen:
- Bluetooth deaktiviert: Stellen Sie sicher, dass Bluetooth sowohl auf dem iPhone als auch auf dem Drucker aktiviert ist.
- Drucker in den Kopplungsmodus versetzen: Einige Drucker müssen in einen speziellen Kopplungsmodus versetzt werden, um erkannt zu werden. Überprüfen Sie die Bedienungsanleitung Ihres Druckers.
- Verfügbarkeit prüfen: Überprüfen Sie, ob der Drucker mit dem iPhone kompatibel ist und die richtigen Treiber installiert sind, falls erforderlich.
- Neustart der Geräte: Manchmal kann ein einfacher Neustart des iPhones und des Druckers Probleme lösen.
- Wiederschlüsselung der Verbindung: Vergessen Sie den Drucker im Bluetooth-Menü Ihres iPhones und versuchen Sie erneut, ihn zu koppeln.
5 Tipps für eine reibungslose Verbindung
Um sicherzustellen, dass Sie immer problemlos Ihr iPhone mit dem Bluetooth-Drucker verbinden können, beachten Sie die folgenden Tipps:
- Firmware aktualisieren: Halten Sie sowohl Ihr iPhone als auch den Drucker auf dem neuesten Stand, um mögliche Komplikationen zu vermeiden.
- Sichtbarkeit aktivieren: Stellen Sie sicher, dass der Drucker für andere Bluetooth-Geräte sichtbar ist.
- Nicht stören: Deaktivieren Sie den „Nicht stören“-Modus auf Ihrem iPhone, da dieser möglicherweise die Bluetooth-Verbindung beeinträchtigt.
- Entfernung beachten: Halten Sie sich in unmittelbarer Nähe des Druckers auf, um Verbindungsschwierigkeiten zu vermeiden.
- Kompatible Apps nutzen: Verwenden Sie Apps, die direkt mit dem Drucker kommunizieren können, um Druckaufträge zu erleichtern.
Fazit
Das Verbinden eines iPhones mit einem Bluetooth-Drucker ist eine unkomplizierte Möglichkeit, um Dokumente und Bilder kabellos zu drucken. Durch die Beachtung der oben genannten Schritte und Tipps sollten Sie in der Lage sein, die Verbindung ohne Schwierigkeiten herzustellen und beim Drucken ein reibungsloses Erlebnis zu genießen.
Neue Beiträge

Linux auf Tablets: Schritt-für-Schritt-Anleitung zum Installieren und Verwenden
Sicherheit

WLAN dBm-Tabelle: Signalstärke verstehen und Netzwerkprobleme beheben
Fehlerbehebung

Zurücksetzen des Hoymiles DTU: Eine umfassende Anleitung
Benutzerhandbuch

FritzBox 7590 Firmware Downgrade: So Geht's
Technologie

Deye App: Warum 'Kein Gerät gefunden' angezeigt wird und Lösungen
Technologie

Deye WLAN Verbindung prüfen: Eine Schritt-für-Schritt-Anleitung
Technologie

Hoymiles DTU Firmware Update: So aktualisieren Sie Ihre Firmware richtig
Technologie

Shelly 1 mit Home Assistant verbinden: Ein umfassender Leitfaden
Smart Home

Linux Terminal WLAN Verbindung: So gelingt die Verbindung mit dem WLAN über die Kommandozeile
Networking
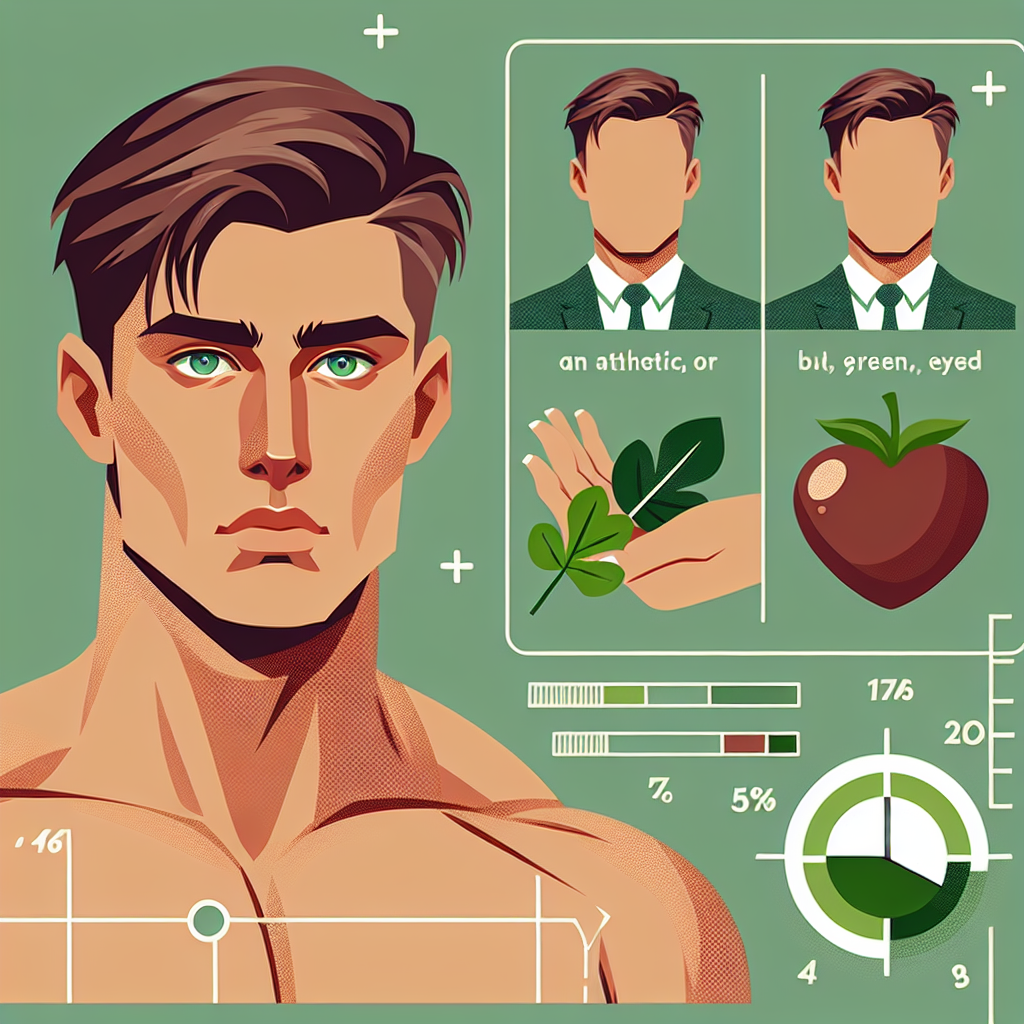
FritzBox 7590 Stromverbrauch: Effizienz und Einsparpotenziale im Fokus
Technologie
Beliebte Beiträge

Fronius Fehlercode-Liste: Bedeutung und Problemlösungen für Fronius-Wechselrichter
Instandhaltung

FRITZ!Box 7590: So beheben Sie einen defekten WLAN-Chip
Produktbewertung
Linux auf dem Mac installieren: Ein Schritt-für-Schritt-Tutorial
Technische Anleitungen

Linux auf Surface: Eine umfassende Anleitung zur Installation
Produktivität
Hoymiles HM-800: Schritt-für-Schritt-Anleitung zur WLAN-Verbindung
Fehlerbehebung
WhatsApp für Linux: Installation, Einrichtung und Nutzung
Fehlerbehebung
SMB-Freigabe in Linux mounten: Schritt-für-Schritt-Anleitung
Open Source
PDF24 für Linux: Erstellen, Bearbeiten und Bearbeiten von PDFs unter Linux
Open Source
Die ultimative Anleitung zur fstab-Datei: Mounten und Konfigurieren von Dateisystemen
Fehlerbehebung
Office 365 auf Linux: Eine umfassende Anleitung
Sicherheit und Datenschutz