Huawei Dongle Blinkt Rot: Ursachen und Problemlösungen
Mögliche Ursachen für das Blinken des roten Lichts
Wenn du feststellst, dass dein Huawei-Dongle rot blinkt, kann dies auf verschiedene Ursachen zurückzuführen sein. Zunächst solltest du einige Überprüfungen durchführen, um die Ursache des Problems einzugrenzen:
Netzwerkprobleme
- Überprüfe, ob dein Dongle mit einem Netzwerk verbunden ist.
- Stelle sicher, dass das Netzwerk aktiv ist und eine Internetverbindung besteht.
- Setze deinen Dongle zurück und versuche, ihn erneut an das Netzwerk anzuschließen.
Fehlerhafte Firmware
- Veraltete oder beschädigte Firmware kann Probleme verursachen.
- Überprüfe auf Updates im Huawei-Dongle Manager und installiere diese gegebenenfalls.
Verbindungsprobleme
- Prüfe, ob alle Kabel oder Anschlüsse sicher verbunden sind.
- Versuche, den Dongle an einen anderen USB-Anschluss anzuschließen.
- Stelle sicher, dass keine physischen Schäden am Dongle oder den Anschlüssen vorliegen.
Überhitzung
- Wenn der Dongle überhitzt, kann dies dazu führen, dass das rote Licht blinkt.
- Lass den Dongle abkühlen und versuche es erneut.
- Vermeide es, den Dongle in geschlossenen Räumen oder an Orten mit hoher Wärmeentwicklung zu verwenden.
Andere Ursachen
- Konflikte mit anderer Software oder Treibern
- Beschädigte SIM-Karte (falls zutreffend)
- Probleme mit dem Mobilfunkbetreiber
Bedeutung des roten Blinklichts
Das rote Blinken des Huawei-Dongles kann auf verschiedene zugrunde liegende Probleme hinweisen. Hier sind die häufigsten Ursachen:
Verbindungsprobleme
- Kein Netzwerk: Wenn der Dongle nicht mit einem Netzwerk verbunden ist, blinkt möglicherweise die rote LED.
- Schwaches Signal: Ein schwaches Netzwerksignal kann auch zu rotem Blinken führen.
Hardwareprobleme
- Fehlerhafter Dongle: In seltenen Fällen kann ein fehlerhafter Dongle ein rotes Blinklicht verursachen.
- Schlechte Kabelverbindung: Eine lose oder beschädigte Kabelverbindung zwischen dem Dongle und dem Gerät kann ebenfalls ein rotes Blinklicht auslösen.
Firmware-Probleme
- Veraltete Firmware: Veraltete Firmware auf dem Dongle kann zu Problemen führen, die ein rotes Blinklicht verursachen.
- Beschädigte Firmware: Eine beschädigte Dongle-Firmware kann ebenfalls ein rotes Blinklicht zur Folge haben.
Sonstige Ursachen
- Überhitzung: Wenn der Dongle überhitzt ist, kann möglicherweise die rote LED blinken.
- Überlastung: Ein überlastetes Netzwerk kann dem Dongle Probleme bereiten, was zu einem roten Blinklicht führt.
Das Verständnis der Bedeutung des roten Blinklichts hilft dir, die Ursache des Problems zu ermitteln und die geeigneten Schritte zur Behebung zu unternehmen.
Behebung des roten Blinklichts (Schritt-für-Schritt-Anleitung)
Wenn das rote Licht deines Huawei-Dongles blinkt, deutet dies darauf hin, dass ein Problem vorliegt, das behoben werden muss. Hier findest du eine schrittweise Anleitung zur Behebung des Problems:
1. Überprüfe den SIM-Karten-Steckplatz
- Entferne den SIM-Kartendeckel und überprüfe, ob die SIM-Karte richtig sitzt.
- Entferne die SIM-Karte und setze sie erneut ein.
- Verwende eine andere SIM-Karte, um auszuschließen, dass die SIM-Karte das Problem verursacht.
2. Starte den Dongle neu
- Trenne den Dongle vom Computer und von der Stromversorgung.
- Warte 30 Sekunden.
- Schließe den Dongle wieder an den Computer und an die Stromversorgung an.
3. Aktualisiere die Dongle-Firmware
- Lade die neueste Firmware für deinen Dongle von der offiziellen Huawei-Website herunter: https://consumer.huawei.com/en/support/drivers/
- Installiere die Firmware-Datei und befolge die Anweisungen auf dem Bildschirm.
4. Überprüfe die Netzwerkverbindung
- Vergewissere dich, dass sich der Dongle in einem Bereich mit guter Mobilfunkempfangsstärke befindet.
- Versuche, eine Verbindung mit einem anderen Mobilfunknetz herzustellen.
- Setze den Mobilfunknetzmodus zurück, indem du die Anweisungen in der Dongle-Bedienungsanleitung befolgst.
Zurücksetzen des Huawei-Dongles auf die Werkseinstellungen
Falls keine der oben genannten Lösungen das Problem des rot blinkenden Lichts beheben, kannst du versuchen, den Huawei-Dongle auf die Werkseinstellungen zurückzusetzen. Dadurch werden alle gespeicherten Einstellungen und Daten auf dem Gerät gelöscht.
Hinweis: Stelle sicher, dass du eine Sicherungskopie wichtiger Daten erstellst, bevor du das Gerät zurücksetzt.
Weitere Informationen findest du in diesem Artikel: HTML Lang Deutsch: Sprachattribute für barrierefreie Websites
Schritte zum Zurücksetzen auf die Werkseinstellungen:
- Finde die Reset-Taste: Sie befindet sich in der Regel an einer kleinen Öffnung an der Unterseite oder Seite des Dongles.
- Verwende ein spitzes Objekt: Verwende einen Büroklammer oder ein ähnliches spitzes Objekt, um die Reset-Taste für etwa 10 Sekunden gedrückt zu halten.
- Halte gedrückt: Halte die Reset-Taste gedrückt, bis das Licht am Dongle blinkt.
- Bestätige das Zurücksetzen: Das Licht am Dongle sollte nun wieder grün leuchten, um anzuzeigen, dass das Zurücksetzen erfolgreich war.
Hinweis: Der Zurücksetzvorgang kann einige Minuten dauern. Unterbrich ihn nicht.
Was ist nach dem Zurücksetzen zu tun?
Nach dem Zurücksetzen auf die Werkseinstellungen musst du den Dongle neu konfigurieren. Dies umfasst die folgenden Schritte:
- Verbinde den Dongle mit deinem Computer.
- Installiere die Treiber für den Dongle.
- Konfiguriere die Internetverbindungseinstellungen.
Wenn du diese Schritte ausführen kannst, sollte dein Huawei-Dongle wieder normal funktionieren. Besteht das Problem weiterhin, kontaktiere bitte den Huawei-Support.
Fehlerbehebung bei Netzwerkproblemen
Sollte dein Huawei-Dongle ein rotes Licht blinken, liegt möglicherweise ein Netzwerkproblem zugrunde. Überprüfe die folgenden Schritte, um das Problem zu beheben:
Verbinde dich erneut mit dem Netzwerk
Trenne den Dongle vom Netzwerk und verbinde ihn anschließend erneut. Dies kann Verbindungsprobleme lösen, die durch eine instabile Verbindung oder einen Verbindungsabbruch verursacht werden.
Überprüfe die Internetverbindung
Stelle sicher, dass du über eine aktive Internetverbindung verfügst. Verwende ein anderes Gerät, um eine Verbindung zum Internet herzustellen und zu überprüfen, ob es funktioniert. Wenn die Internetverbindung schwach oder nicht vorhanden ist, kontaktiere deinen Internetanbieter.
Für weitere Informationen, siehe auch: So übertragen Sie Ihre Microsoft Office-Lizenz auf einen neuen PC
Aktualisiere die Netzwerktreiber
Veraltete Netzwerktreiber können zu Verbindungsproblemen führen. Besuche die Website des Dongle-Herstellers und lade die neuesten Treiber für dein Gerät herunter.
Überprüfe die Firewall-Einstellungen
Die Firewall deines Computers oder Routers kann den Dongle blockieren. Überprüfe die Firewall-Einstellungen und stelle sicher, dass der Dongle Zugriff auf das Netzwerk hat.
Setze den Router zurück
Ein Zurücksetzen des Routers kann Verbindungsprobleme lösen, die durch falsche Konfigurationen oder Firmware-Fehler verursacht werden. Befolge die Anweisungen in der Bedienungsanleitung deines Routers, um ihn zurückzusetzen.
Wenn alles andere fehlschlägt...
Wenn du alle oben genannten Schritte ausprobiert hast und das rote Licht immer noch blinkt, kontaktiere den Kundendienst von Huawei. Sie können dir weitere Unterstützung und Anweisungen zur Fehlerbehebung bieten.
Kontaktaufnahme mit dem Huawei-Support
Wenn du alle oben genannten Schritte erfolglos ausprobiert hast, kannst du dich an den Huawei-Support wenden. Das Support-Team kann dir bei der Diagnose und Behebung des Problems mit dem roten Blinklicht des Huawei-Dongles helfen.
Mehr dazu erfährst du in: DEB-Dateien in Linux installieren: Eine umfassende Anleitung
Möglichkeiten zur Kontaktaufnahme
Es gibt verschiedene Möglichkeiten, den Huawei-Support zu kontaktieren:
- Online-Support: Besuche die offizielle Huawei Support-Website und nutze den Live-Chat oder das Online-Formular.
- Telefonischer Support: Rufe die Huawei-Hotline unter der Nummer 0800 5555555 an.
- E-Mail-Support: Sende eine E-Mail an [email protected].
Informationen, die du bereithalten solltest
Wenn du den Huawei-Support kontaktierst, solltest du folgende Informationen bereithalten:
- Modell des Huawei-Dongles:
- Seriennummer des Dongles:
- Beschreibung des Problems: (z. B. "Das rote Licht blinkt und ich kann keine Verbindung zum Internet herstellen")
- Schritte zur Fehlerbehebung, die du bereits versucht hast: (z. B. "Ich habe den Dongle neu gestartet und die Netzwerkeinstellungen zurückgesetzt")
Weitere Tipps
- Sei höflich und respektvoll: Das Support-Team ist da, um dir zu helfen, also sei freundlich und verstehe, dass sie möglicherweise mit anderen Kunden beschäftigt sind.
- Sei klar und prägnant: Erkläre dein Problem so klar und prägnant wie möglich und gib alle relevanten Informationen an.
- Sei geduldig: Es kann einige Zeit dauern, bis das Problem gelöst ist, also sei geduldig und arbeite mit dem Support-Team zusammen.
Verwandte Artikel
- Speedport IP-Index STM: Konfiguration, Fehlerbehebung und Leistung
- Fortnite auf Linux: Wie man das beliebte Battle-Royale-Spiel auf GNU/Linux spielt
- Die Beziehung zwischen "tout" und "sie" im Deutschen: Syntax und Semantik
- Übertragen von Office 2021 Professional Plus auf einen neuen PC: Schritt-für-Schritt-Anleitung
- Handy zurücksetzen: Schritt-für-Schritt-Anleitung zur Wiederherstellung der Werkseinstellungen
- Extase Englisch: Alles, was Sie wissen müssen
- Handy am Steuer Strafe in Deutschland: Bußgelder, Regelungen & Sicherheitstipps
- Entfernen Sie Office-Lizenz von Ihrem PC: Schritt-für-Schritt-Anleitung
- Office 2021 reibungslos auf einen anderen PC übertragen: Schritt-für-Schritt-Anleitung
- Microsoft Office 2013 problemlos auf einen neuen PC übertragen
- PC erkennt Handy nicht: Fehlerbehebung für eine reibungslose Verbindung
- Aktivierung und Nutzung des Entwicklermodus auf Android 7
- Der Bypass Modus: Alles, was Sie wissen müssen
- pyur Störung: Ursachen, Lösungen und aktuelle Informationen
Neue Beiträge

Linux auf Tablets: Schritt-für-Schritt-Anleitung zum Installieren und Verwenden
Sicherheit

WLAN dBm-Tabelle: Signalstärke verstehen und Netzwerkprobleme beheben
Fehlerbehebung

Zurücksetzen des Hoymiles DTU: Eine umfassende Anleitung
Benutzerhandbuch

Linux Terminal WLAN Verbindung: So gelingt die Verbindung mit dem WLAN über die Kommandozeile
Networking

Deye WLAN Verbindung prüfen: Eine Schritt-für-Schritt-Anleitung
Technologie
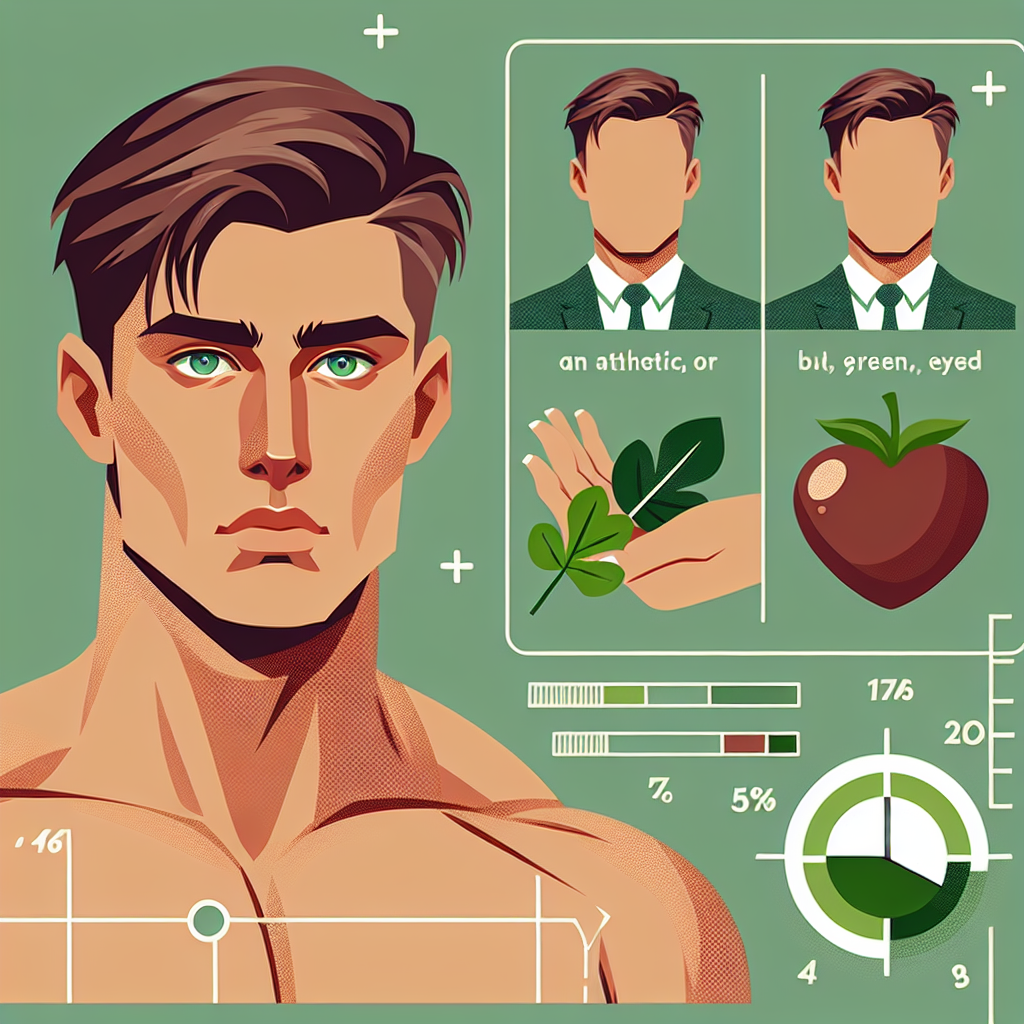
FritzBox 7590 Stromverbrauch: Effizienz und Einsparpotenziale im Fokus
Technologie

Hoymiles DTU Firmware Update: So aktualisieren Sie Ihre Firmware richtig
Technologie

Deye App: Warum 'Kein Gerät gefunden' angezeigt wird und Lösungen
Technologie

Shelly 1 mit Home Assistant verbinden: Ein umfassender Leitfaden
Smart Home

FritzBox 7590 Firmware Downgrade: So Geht's
Technologie
Beliebte Beiträge

Linux auf Surface: Eine umfassende Anleitung zur Installation
Produktivität

Fronius Fehlercode-Liste: Bedeutung und Problemlösungen für Fronius-Wechselrichter
Instandhaltung

FRITZ!Box 7590: So beheben Sie einen defekten WLAN-Chip
Produktbewertung
Linux auf dem Mac installieren: Ein Schritt-für-Schritt-Tutorial
Technische Anleitungen
Hoymiles HM-800: Schritt-für-Schritt-Anleitung zur WLAN-Verbindung
Fehlerbehebung
WhatsApp für Linux: Installation, Einrichtung und Nutzung
Fehlerbehebung
SMB-Freigabe in Linux mounten: Schritt-für-Schritt-Anleitung
Open Source
PDF24 für Linux: Erstellen, Bearbeiten und Bearbeiten von PDFs unter Linux
Open Source
Die ultimative Anleitung zur fstab-Datei: Mounten und Konfigurieren von Dateisystemen
Fehlerbehebung
Office 365 auf Linux: Eine umfassende Anleitung
Sicherheit und Datenschutz