Erstellen eines bootfähigen USB-Sticks für Ubuntu mit Ventoy
Voraussetzungen für die Erstellung eines bootfähigen USB-Sticks mit Ventoy
Bevor du mit der Erstellung eines bootfähigen USB-Sticks für Ubuntu mit Ventoy beginnen kannst, musst du einige Voraussetzungen erfüllen. Stelle sicher, dass du über Folgendes verfügst:
Ein USB-Stick mit mindestens 1 GB Speicherplatz
Du benötigst einen leeren USB-Stick mit mindestens 1 GB Speicherplatz. Es wird empfohlen, einen größeren USB-Stick zu verwenden, falls du mehrere ISO-Dateien hinzufügen möchtest.
Ein Computer mit Windows, macOS oder Linux
Du kannst Ventoy unter Windows, macOS und Linux installieren. Stelle sicher, dass du über Administratorrechte auf deinem Computer verfügst.
Die aktuelle Version von Ventoy
Lade die aktuelle Version von Ventoy herunter. Ventoy ist eine kostenlose und quelloffene Software, die du ohne Lizenzgebühren nutzen kannst.
Die Ubuntu ISO-Datei
Lade die ISO-Datei von der offiziellen Ubuntu-Website herunter. Wähle die Version von Ubuntu, die du installieren möchtest.
Eine ISO-Verifizierungssoftware (optional)
Es wird empfohlen, eine ISO-Verifizierungssoftware wie Rufus oder ISOCheck zu verwenden, um die Integrität der heruntergeladenen ISO-Datei zu überprüfen.
Herunterladen und Installieren von Ventoy
Um Ventoy nutzen zu können, musst du es zunächst herunterladen und auf deinem Computer installieren. Folge diesen Schritten:
Ventoy herunterladen
- Öffne den Webbrowser deiner Wahl.
- Navigiere zur offiziellen Ventoy-Website hier.
- Klicke auf den Download-Link für die neueste stabile Version von Ventoy.
Ventoy installieren
Unter Windows:
- Führe die heruntergeladene Ventoy-Installationsdatei (.exe) aus.
- Wähle das gewünschte Laufwerk aus, auf dem du Ventoy installieren möchtest (z. B. dein USB-Stick).
- Klicke auf "Installieren" und warte, bis die Installation abgeschlossen ist.
Unter Mac:
- Öffne das Terminal und navigiere zum Verzeichnis, in das du die Ventoy-Installationsdatei (.dmg) heruntergeladen hast.
- Führe den folgenden Befehl aus:
sudo /Volumes/ventoy/ventoy-cli-xxx.pkg - Folge den Anweisungen auf dem Bildschirm, um die Installation abzuschließen.
Unter Linux:
- Öffne das Terminal und navigiere zum Verzeichnis, in das du die Ventoy-Installationsdatei (.bin) heruntergeladen hast.
- Führe den folgenden Befehl aus:
sudo bash ventoy-1.0.87-linux.bin - Wähle das gewünschte Laufwerk aus, auf dem du Ventoy installieren möchtest (z. B. dein USB-Stick).
- Drücke die Eingabetaste und warte, bis die Installation abgeschlossen ist.
Formatieren und Vorbereiten des USB-Sticks
Bevor du Ubuntu über Ventoy auf deinem USB-Stick installieren kannst, musst du ihn zunächst formatieren und vorbereiten. Dazu gehören folgende Schritte:
USB-Stick auswählen
- Vergewissere dich, dass du einen leeren USB-Stick mit ausreichender Kapazität hast (mindestens 8 GB für Ubuntu).
USB-Stick formatieren
- Verbinde den USB-Stick mit deinem Computer.
- Öffne die Datenträgerverwaltung oder das Festplattendienstprogramm.
- Wähle den USB-Stick aus und formatiere ihn als FAT32 mit der Standardzuordnungseinheitsgröße.
Ventoy-Partition erstellen
Nachdem du den USB-Stick formatiert hast, musst du eine Ventoy-Partition erstellen.
- Öffne Ventoy.
- Klicke auf die Schaltfläche Install Ventoy.
- Wähle den USB-Stick aus und klicke auf OK.
- Ventoy installiert nun einen Bootloader auf dem USB-Stick und erstellt zwei Partitionen: eine kleine EFI-Partition (fat32) und eine größere Datenpartition (exFAT).
Überprüfen der Partitionierung
- Öffne die Datenträgerverwaltung oder das Festplattendienstprogramm.
- Der USB-Stick sollte nun zwei Partitionen aufweisen: eine kleine EFI-Partition und eine größere Datenpartition. Die EFI-Partition sollte mit dem Label VENTOY_EFI gekennzeichnet sein.
Hinzufügen von Ubuntu-ISO-Dateien zu Ventoy
Nachdem du Ventoy installiert und deinen USB-Stick vorbereitet hast, ist es an der Zeit, die Ubuntu-ISO-Dateien hinzuzufügen, von denen du booten möchtest.
Auswahl der Ubuntu-ISO-Dateien
Besuche die offizielle Ubuntu-Website, um die ISO-Datei für die Ubuntu-Version herunterzuladen, die du installieren möchtest. Achte darauf, die ISO-Datei und nicht die Torrent-Datei herunterzuladen.
Kopieren der ISO-Dateien
Kopiere die heruntergeladenen Ubuntu-ISO-Dateien in den Ventoy-Ordner auf deinem USB-Stick. Standardmäßig befindet sich der Ordner Ventoy im Stammverzeichnis des USB-Sticks.
Aktualisieren von Ventoy
Starte Ventoy erneut, um die hinzugefügten ISO-Dateien zu erkennen. Ventoy wird seine Liste der bootfähigen Images aktualisieren und die Ubuntu-ISO-Dateien einfügen.
Bootmenü von Ventoy
Sobald du die Ubuntu-ISO-Dateien hinzugefügt hast, wird das Ventoy-Bootmenü angezeigt, wenn du von dem USB-Stick bootest. Das Menü listet alle verfügbaren bootfähigen Images auf, einschließlich Ubuntu.
Booten von Ubuntu
Wähle im Ventoy-Bootmenü die Ubuntu-ISO-Datei aus, von der du booten möchtest. Der Ubuntu-Installationsvorgang wird dann gestartet. Du kannst Ubuntu auch im Live-Modus ausprobieren, ohne es auf deinem Computer zu installieren.
Booten von Ubuntu über den bootfähigen USB-Stick
Bootreihenfolge im BIOS/UEFI anpassen
Bevor du von deinem USB-Stick booten kannst, musst du die Bootreihenfolge im BIOS oder UEFI deines Computers anpassen. Dies ermöglicht es deinem Computer, den USB-Stick als erstes Bootgerät zu erkennen. Um auf das BIOS oder UEFI zuzugreifen, musst du während des Systemstarts eine bestimmte Taste drücken (z. B. Entf, F2 oder F10). Die genaue Taste variiert je nach Motherboard.
Bootmenü aufrufen
Sobald du dich im BIOS oder UEFI befindest, navigiere zu den Boot-Einstellungen. Du siehst dort eine Liste von Geräten, die als Bootgeräte konfiguriert sind. Verwende die Pfeiltasten, um den USB-Stick auszuwählen.
Ubuntu booten
Stelle sicher, dass der bootfähige USB-Stick mit dem Computer verbunden ist, und starte ihn neu. Der Computer sollte nun von dem USB-Stick booten. Du siehst ein Menü mit verschiedenen Optionen, darunter die Option, Ubuntu zu booten. Wähle diese Option aus.
Live-Modus vs. Installation
Im Live-Modus kannst du Ubuntu von dem USB-Stick ausführen, ohne es auf deinem Computer zu installieren. Dies ist eine gute Möglichkeit, Ubuntu auszuprobieren, bevor du es installierst. Wenn du Ubuntu installieren möchtest, wähle die entsprechende Option im Bootmenü aus.
Weitere Optionen
Das Bootmenü bietet zusätzliche Optionen, die du eventuell verwenden möchtest, wie z. B.:
- Sicherer Modus: Startet Ubuntu im abgesicherten Modus, wodurch Probleme behoben werden können
- Speicheroptionen: Erlaubt es dir, die Speicheroptionen beim Booten zu ändern
- Grafikoberflächen: Ermöglicht es dir, die grafische Oberfläche auszuwählen, die Ubuntu verwenden soll
Sobald du deine Auswahl getroffen hast, starte den Bootvorgang und genieße die Ubuntu-Umgebung!
Fehlerbehebung bei der Verwendung von Ventoy mit Ubuntu
Trotz der benutzerfreundlichen Oberfläche von Ventoy kann es gelegentlich zu Problemen kommen, wenn du versuchst, einen bootfähigen Ubuntu-USB-Stick zu erstellen. Hier sind einige häufige Probleme und deren Lösungen:
Der USB-Stick wird nicht im BIOS erkannt
- Stelle sicher, dass der USB-Stick richtig in den Computer eingesteckt ist.
- Versuche, den USB-Stick in einen anderen USB-Anschluss zu stecken.
- Aktualisiere das BIOS deines Computers.
Die Ubuntu-ISO-Datei bootet nicht vom USB-Stick
- Überprüfe, ob die Ubuntu-ISO-Datei beschädigt ist. Lade sie erneut von der offiziellen Ubuntu-Website herunter.
- Stelle sicher, dass du die richtige ISO-Datei für deine Hardware verwendest.
- Versuche, die Ubuntu-ISO-Datei in einer anderen Partition oder auf einem anderen USB-Stick zu installieren.
Fehlermeldung "No bootable medium found"
- Überprüfe, ob der USB-Stick im BIOS als bootfähiges Gerät eingestellt ist.
- Stelle sicher, dass der USB-Stick ordnungsgemäß formatiert ist.
- Versuche, ein anderes ISO-Image zu verwenden.
Fehlermeldung "Bad image checksum"
- Lade die Ubuntu-ISO-Datei erneut herunter.
- Verwende ein anderes ISO-Image-Tool wie Rufus.
- Versuche, den USB-Stick mit einem anderen Computer zu erstellen.
Zusätzliche Tipps zur Fehlerbehebung
- Probiere verschiedene USB-Sticks aus.
- Verwende eine ältere Version von Ventoy.
- Suche in Online-Foren nach ähnlichen Problemen und Lösungen.
- Kontaktiere den Ventoy-Support.
Vorteile der Verwendung von Ventoy für Ubuntu
Ventoy bietet zahlreiche Vorteile bei der Erstellung bootfähiger Ubuntu-USB-Sticks:
Bequeme und vielseitige ISO-Unterstützung
- Flexibilität: Ventoy unterstützt eine Vielzahl von ISO-Dateien, einschließlich Ubuntu, Windows, verschiedene Linux-Distributionen und andere Betriebssysteme.
- Simultane Speicherung mehrerer ISOs: Du kannst mehrere Ubuntu- oder andere ISO-Dateien auf dem Ventoy-USB-Stick speichern und den Bootvorgang über das Ventoy-Menü auswählen. Dies erleichtert die Verwaltung mehrerer Betriebssysteme.
Einfach zu aktualisieren
- Automatische Aktualisierung: Ventoy wird ständig aktualisiert, um die neuesten ISO-Formate und UEFI-Spezifikationen zu unterstützen.
- Einfache Upgrades: Anstatt den gesamten USB-Stick neu zu erstellen, kannst du einfach die neuesten ISO-Dateien zu Ventoy hinzufügen. Das spart Zeit und Mühe.
Hohe Kompatibilität und Zuverlässigkeit
- Unterstützung zahlreicher Systeme: Ventoy ist mit einer Vielzahl von BIOS- und UEFI-Systemen kompatibel, sodass du Ubuntu auf fast jedem Computer booten kannst.
- Geringe Fehlerrate: Ventoy zeichnet sich durch eine hohe Stabilität und Zuverlässigkeit aus. Es minimiert das Risiko von Startfehlern und sorgt für einen reibungslosen Bootvorgang.
Kosteneffektiv und ressourcenschonend
- Wiederverwendbarkeit: Im Gegensatz zu herkömmlichen bootfähigen USB-Sticks kannst du den Ventoy-USB-Stick immer wieder verwenden, ohne ihn neu formatieren zu müssen.
- Platzersparnis: Da mehrere ISO-Dateien auf einem einzigen USB-Stick gespeichert werden können, sparst du Festplattenspeicher.
Benutzerfreundlich und effizient
- Einfache Einrichtung: Die Einrichtung von Ventoy ist unkompliziert und erfordert keine fortgeschrittenen technischen Kenntnisse.
- Schneller Start: Ventoy lädt ISO-Dateien schnell und effizient, sodass der Start von Ubuntu beschleunigt wird.
- Anpassbare Menüs: Du kannst das Ventoy-Startmenü anpassen, um bevorzugte ISO-Dateien oder zusätzliche Optionen zu priorisieren.
Alternativen zu Ventoy für die Erstellung bootfähiger Ubuntu-USB-Sticks
Während Ventoy eine hervorragende Option für die Erstellung bootfähiger Ubuntu-USB-Sticks ist, gibt es auch alternative Tools, die du in Betracht ziehen kannst:
Rufus
Rufus ist ein kostenloses und quelloffenes Tool, das für seine Benutzerfreundlichkeit und Zuverlässigkeit bekannt ist. Es unterstützt eine Vielzahl von Betriebssystemen, einschließlich Ubuntu, und bietet erweiterte Optionen zur Anpassung des Bootprozesses. https://rufus.ie/de/
Etcher
Etcher ist ein weiteres beliebtes Tool, das die Erstellung bootfähiger USB-Sticks vereinfacht. Es verfügt über eine intuitive Benutzeroberfläche, die dich durch den gesamten Prozess führt, und unterstützt eine Vielzahl von Betriebssystemen, einschließlich Ubuntu. https://www.balena.io/etcher/
YUMI
YUMI (Your Universal Multiboot Installer) ist ein vielseitiges Tool, mit dem du mehrere Betriebssysteme auf einem einzigen USB-Stick installieren kannst. Es unterstützt eine Vielzahl von Linux-Distributionen, einschließlich Ubuntu, und ermöglicht dir, mehrere ISO-Dateien in einem einzigen Bootmenü zu organisieren. https://www.pendrivelinux.com/yumi-multiboot-usb-creator/
Boot-Repair-Disk
Boot-Repair-Disk ist ein Tool zur Reparatur von Startproblemen, das auch die Erstellung bootfähiger USB-Sticks unterstützt. Es ist eine hervorragende Option, wenn du Bootprobleme mit Ubuntu oder anderen Betriebssystemen hast. https://sourceforge.net/projects/boot-repair-disk/
Bei der Auswahl einer Alternative zu Ventoy solltest du Folgendes berücksichtigen:
- Unterstützte Betriebssysteme: Stelle sicher, dass das Tool Ubuntu unterstützt.
- Benutzerfreundlichkeit: Wähle ein Tool, das einfach zu bedienen ist, auch für Anfänger.
- Erweiterte Funktionen: Überlege, ob du erweiterte Optionen wie die Anpassung des Bootprozesses oder die Installation mehrerer Betriebssysteme benötigst.
- Zuverlässigkeit: Recherchiere, um sicherzustellen, dass das Tool zuverlässig und stabil ist.
Neue Beiträge

Linux auf Tablets: Schritt-für-Schritt-Anleitung zum Installieren und Verwenden
Sicherheit

WLAN dBm-Tabelle: Signalstärke verstehen und Netzwerkprobleme beheben
Fehlerbehebung

Zurücksetzen des Hoymiles DTU: Eine umfassende Anleitung
Benutzerhandbuch

Deye WLAN Verbindung prüfen: Eine Schritt-für-Schritt-Anleitung
Technologie

Deye App: Warum 'Kein Gerät gefunden' angezeigt wird und Lösungen
Technologie

FritzBox 7590 Firmware Downgrade: So Geht's
Technologie

Hoymiles DTU Firmware Update: So aktualisieren Sie Ihre Firmware richtig
Technologie

Shelly 1 mit Home Assistant verbinden: Ein umfassender Leitfaden
Smart Home
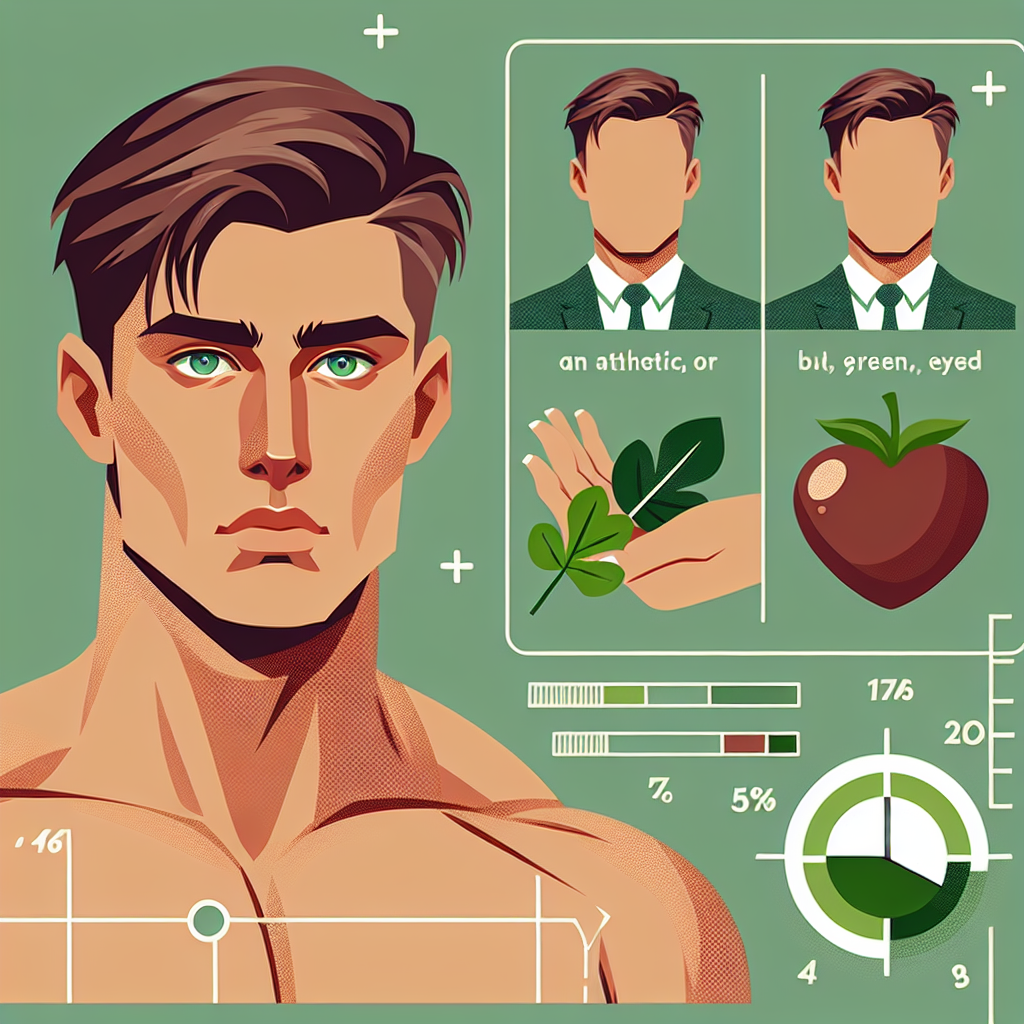
FritzBox 7590 Stromverbrauch: Effizienz und Einsparpotenziale im Fokus
Technologie

Linux Terminal WLAN Verbindung: So gelingt die Verbindung mit dem WLAN über die Kommandozeile
Networking
Beliebte Beiträge

Fronius Fehlercode-Liste: Bedeutung und Problemlösungen für Fronius-Wechselrichter
Instandhaltung

FRITZ!Box 7590: So beheben Sie einen defekten WLAN-Chip
Produktbewertung
Linux auf dem Mac installieren: Ein Schritt-für-Schritt-Tutorial
Technische Anleitungen

Linux auf Surface: Eine umfassende Anleitung zur Installation
Produktivität
Hoymiles HM-800: Schritt-für-Schritt-Anleitung zur WLAN-Verbindung
Fehlerbehebung
WhatsApp für Linux: Installation, Einrichtung und Nutzung
Fehlerbehebung
SMB-Freigabe in Linux mounten: Schritt-für-Schritt-Anleitung
Open Source
PDF24 für Linux: Erstellen, Bearbeiten und Bearbeiten von PDFs unter Linux
Open Source
Die ultimative Anleitung zur fstab-Datei: Mounten und Konfigurieren von Dateisystemen
Fehlerbehebung
Office 365 auf Linux: Eine umfassende Anleitung
Sicherheit und Datenschutz